How to Convert PDF
- Part 1. Convert PDF to Word/Excel/Image & More
- Part 2. Conversion Settings
- Part 3. Convert PDFs in Batch
- Part 4. Convert Scanned PDF to Editable One
1Convert PDF to Word/Excel/Image & More
Easily converting PDF to other popular formats including Word, Excel, PPT, Images, Text, EPUB and HTML using iSkysoft PDF Editor. You can refer to the following methods.
Method 1. Open your document in iSkysoft PDF Editor, click on "Home" > "To Word" or "To Others" to starting converting. Select a local folder to save the converted word file.
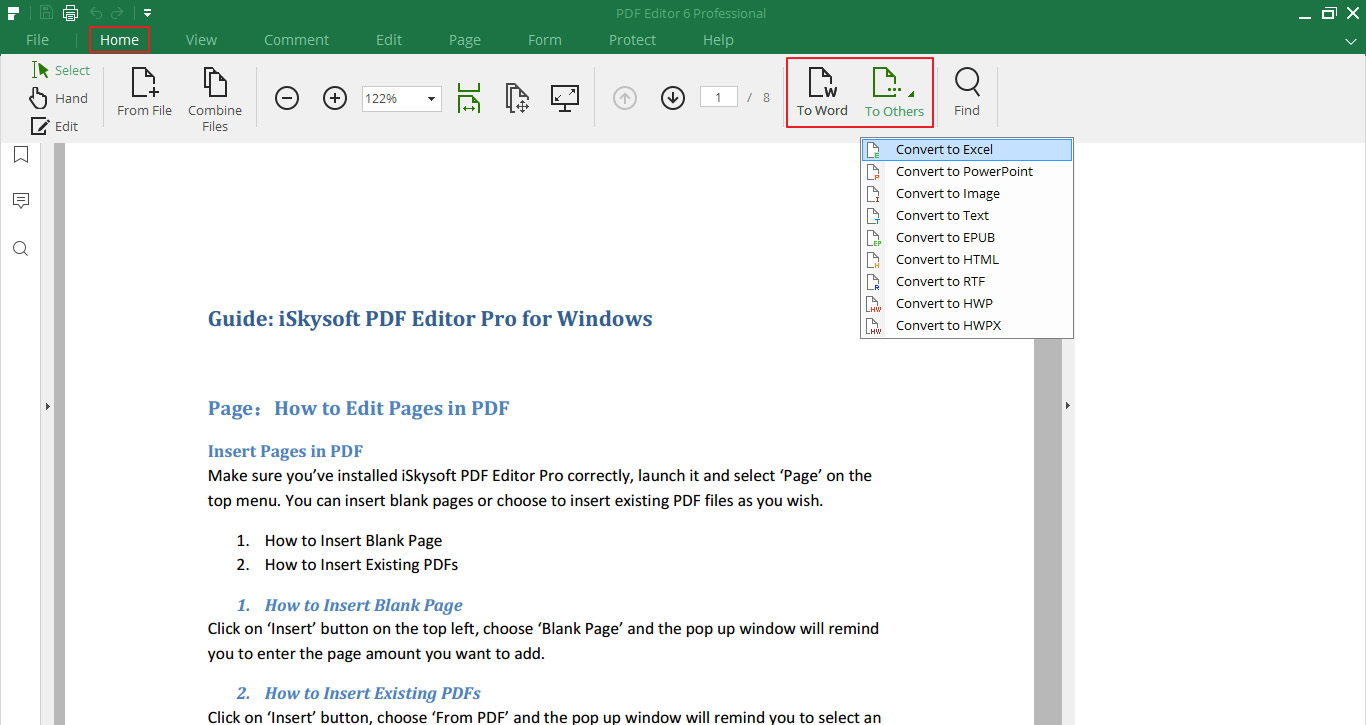
Method 2. Open iSkysoft PDF Editor, click on "Convert PDF" in the Welcome page. Select a PDF file you want to convert from local folder, select the output format type and choose an output folder to save the converted word file.
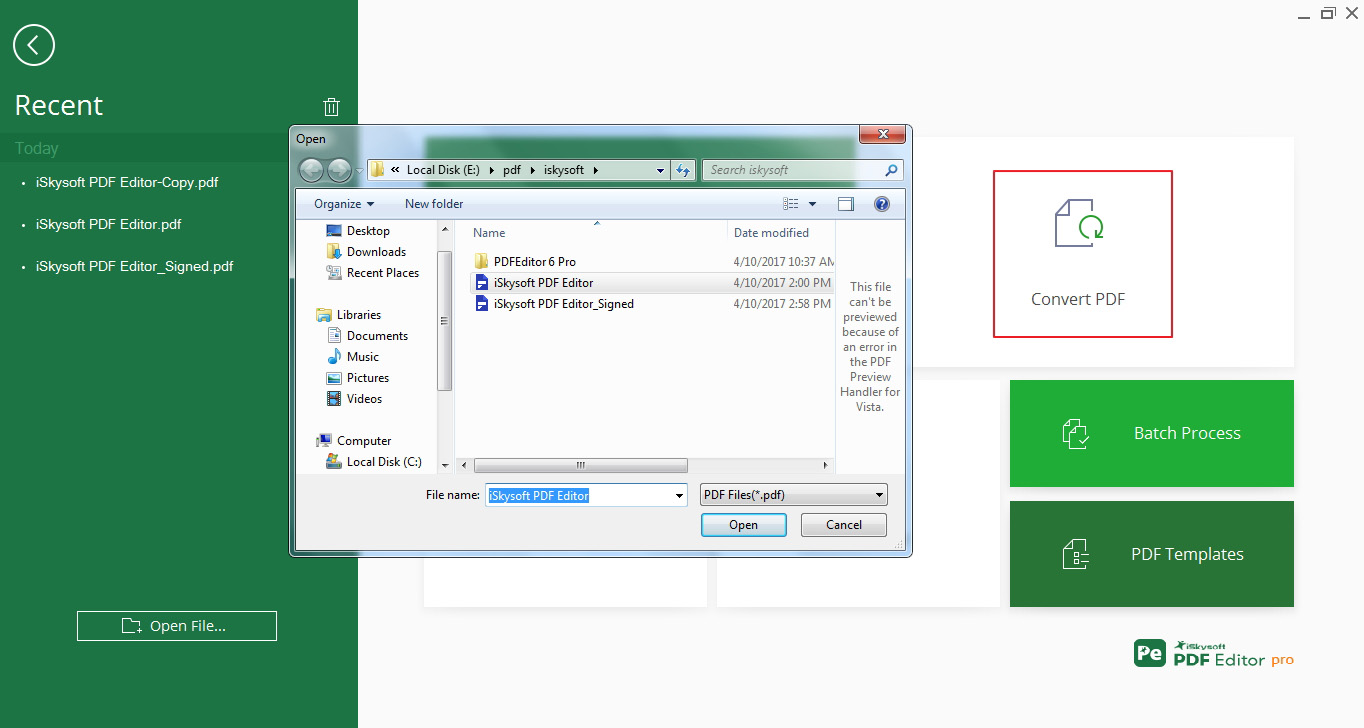
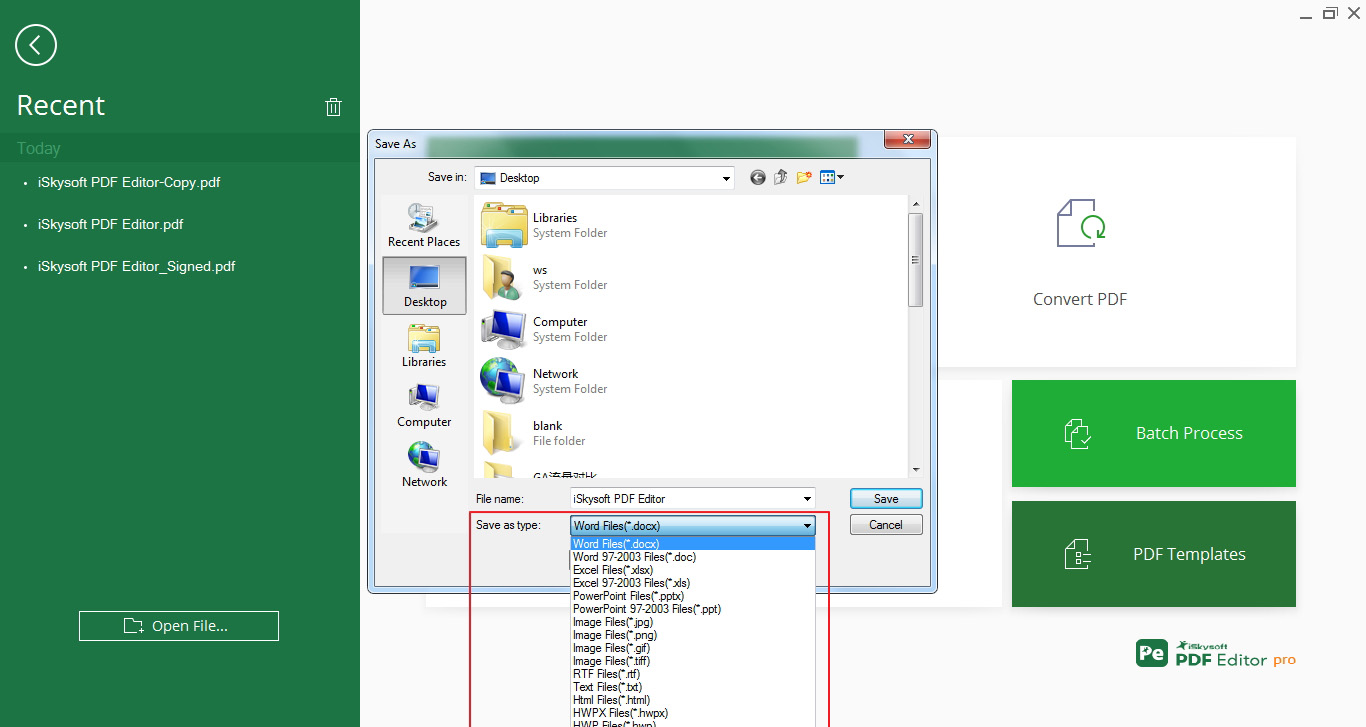
Tips: Before converting PDF to other formats, you can customize your convert settings for each output format. Please refer to < Conversion Settings>
There're convert options before you convert your PDF to other formats.
First go to "File">"Preferences", in the pop-up window, click on "Convert" on the left side and you'll see there are multiple convert options for each format.
Options for Word/PPT: You can choose the "Image quality" in the drop down list.
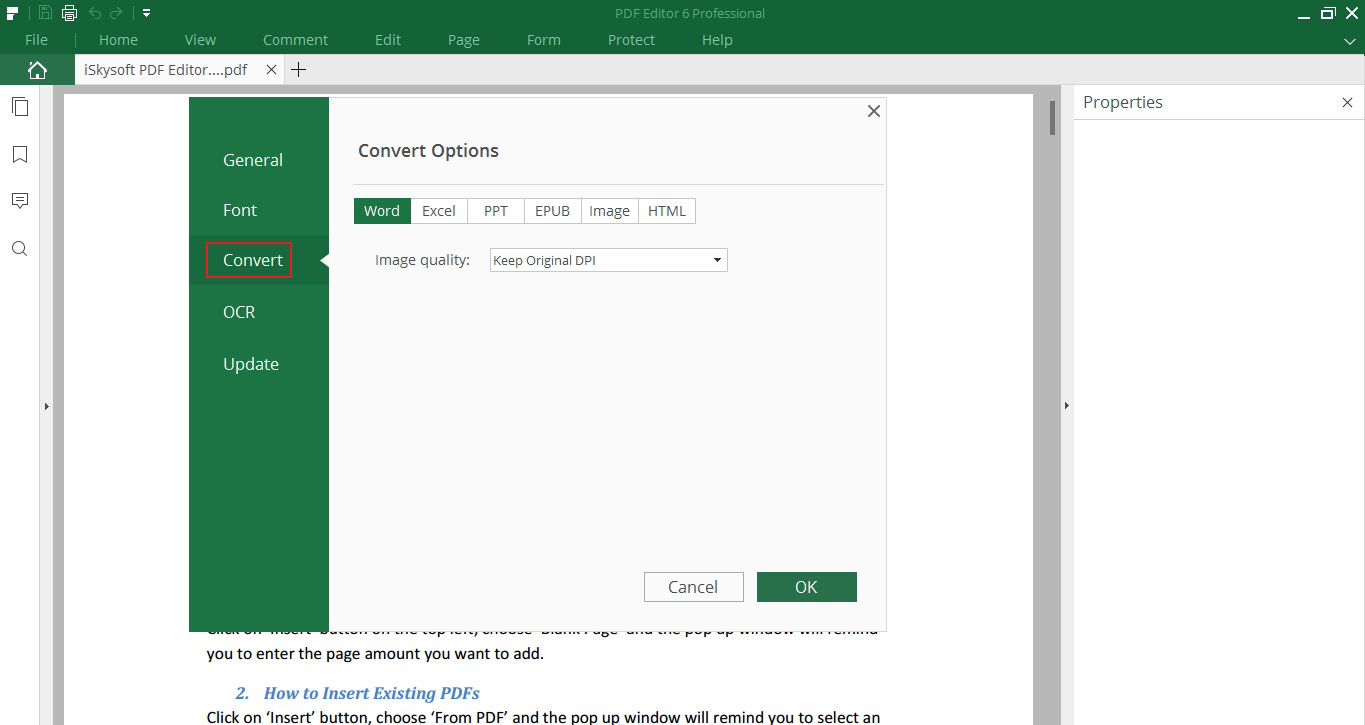
Options for Excel: You can set "Each page into a single Excel sheet" or "Combine all pages into a single Excel sheet".
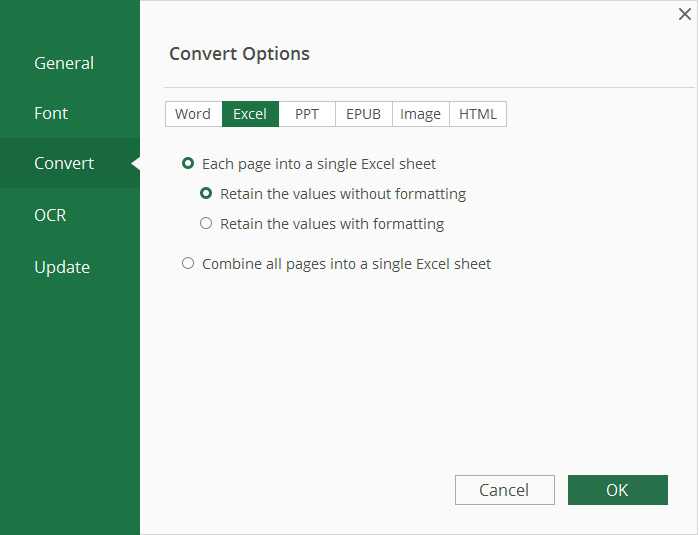
Options for Image: You can check "Each page of the PDF as separate images" or more.
Options for EPUB:
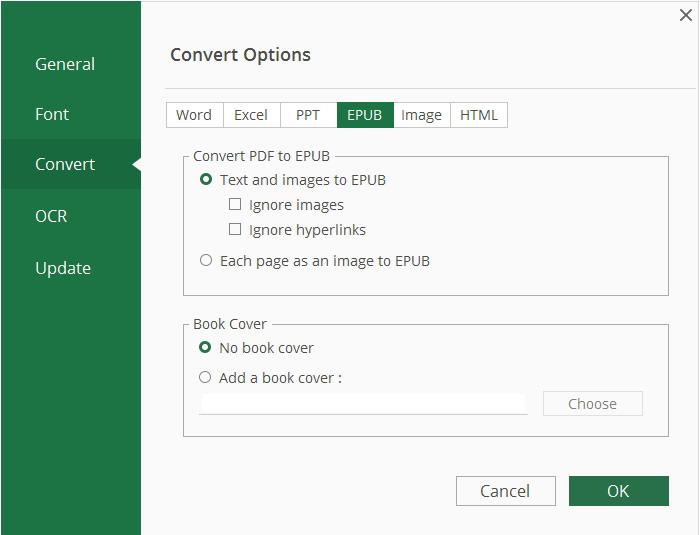
Options for HTML:
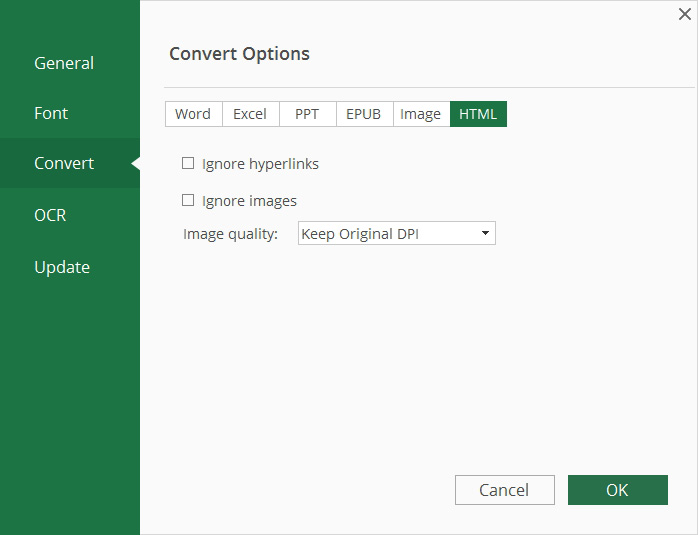
The "Batch Process" feature is quite effective when you want to convert multiple PDF files to other formats. Here's the step.
Step 1. Open iSkysoft PDF Editor, click on "Batch Process" in the Welcome page.
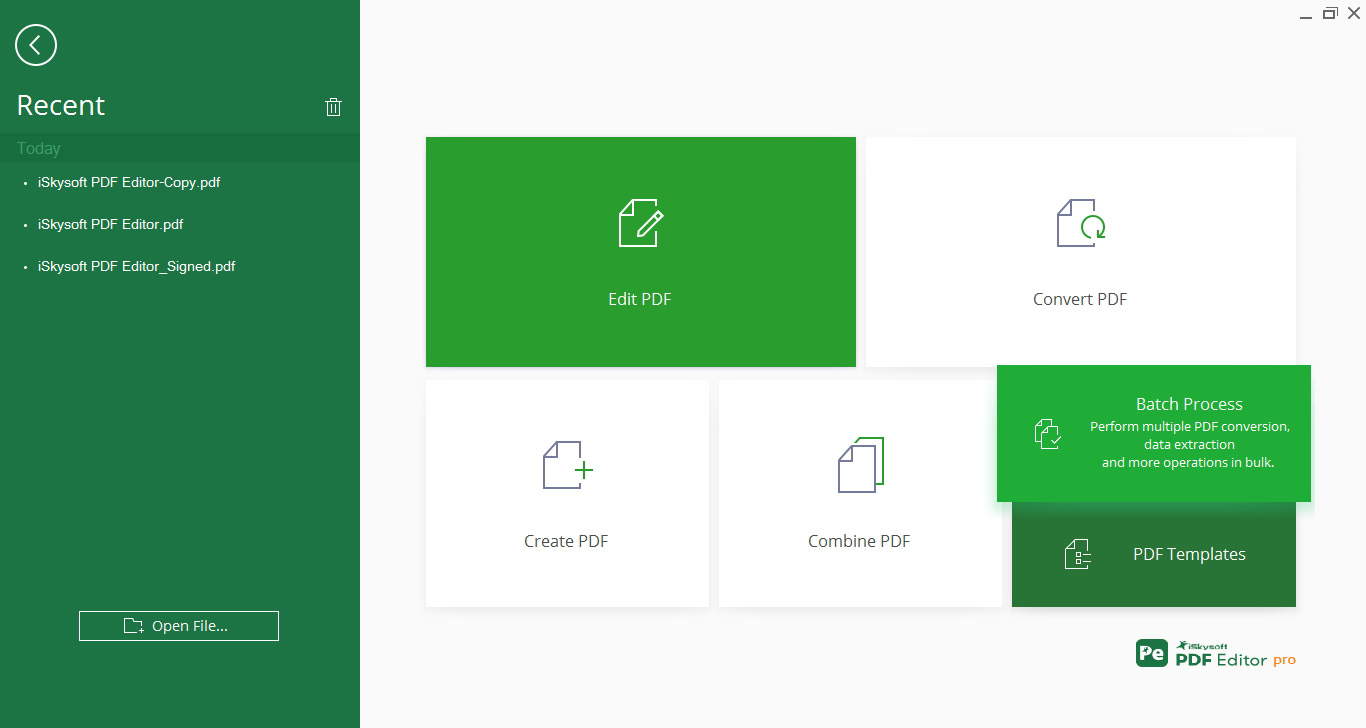
Step 2. Select the "Convert" feature on the left side, add multiple files from your computer. On the right side, you can select the output format including Word, Excel, PPT etc. You can also choose an output folder.
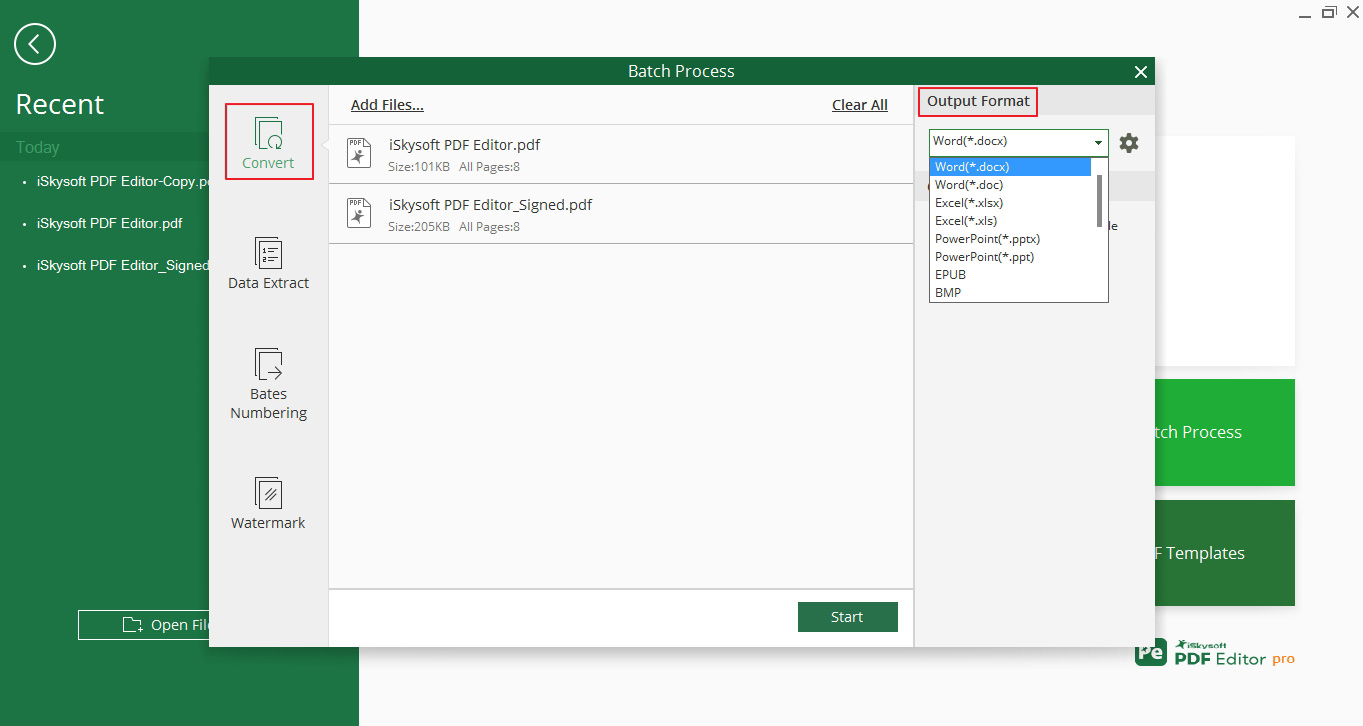
Step 3. Click "Start" to proceed. Open the output folder to get the converted files.
4 Convert Scanned PDF to Editable One
Converting scanned PDF or image-based PDF to editable ones is never an issue now. The OCR is one of those features that make iSkysoft PDF Editor out-performs than other programs.
First you'll need to "Download and Install OCR" plugin.
Below are the steps:
Step 1. Open iSkysoft PDF Editor, click on "Perform OCR" or go to "Edit">"OCR" to open the OCR window. If you haven't installed the plugin, you can "Click to Download".
Step 2. Click on the "Change Language", choose the corresponding language in the scanned file, note that you can choose multiple languages if the scanned file contains different languages.
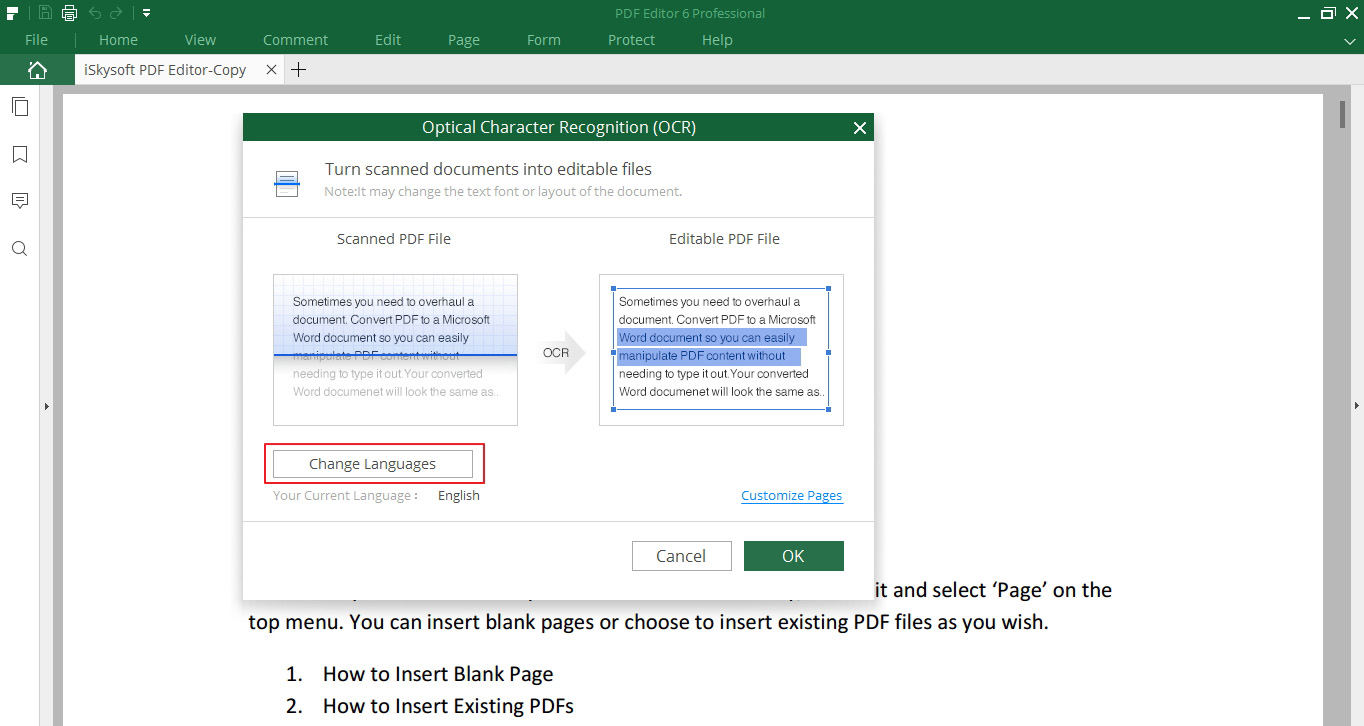
Step 3. Click "OK" to starting the OCR process. You'll get an editable PDF file in a new window in iSkysoft PDF Editor.
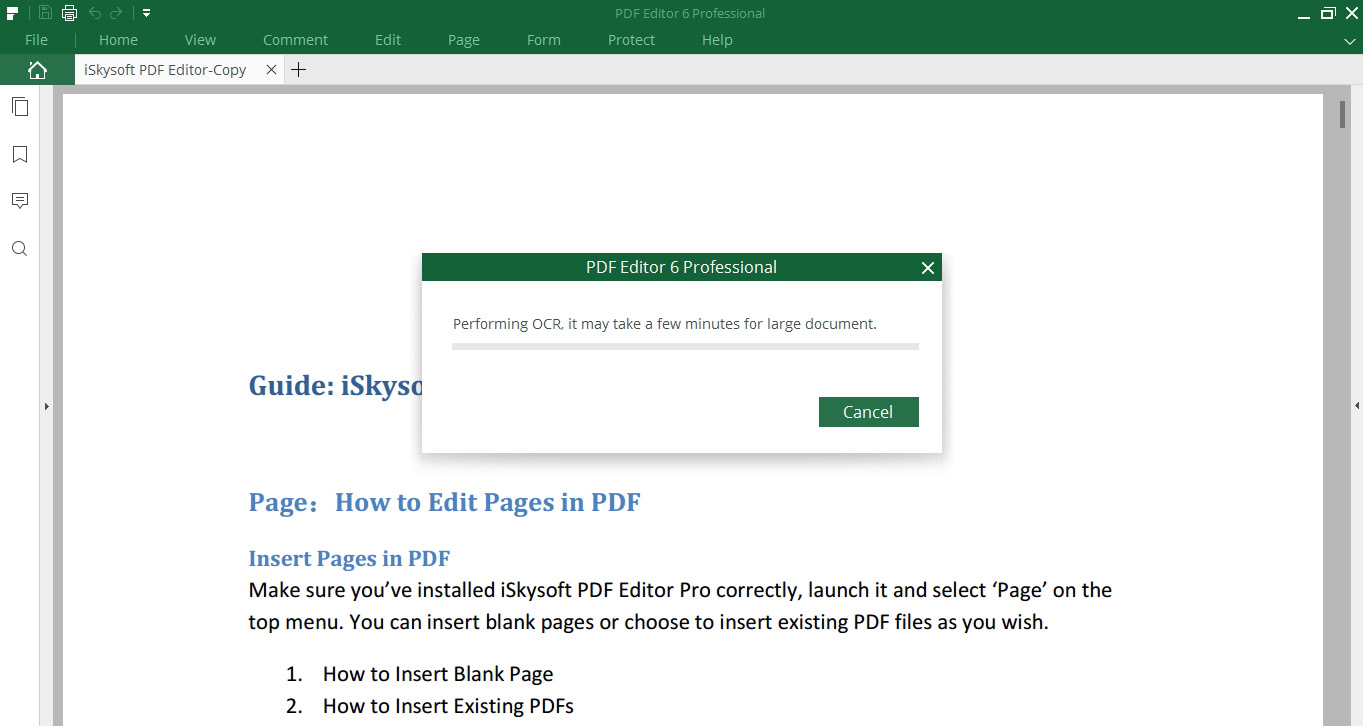
If you want to convert the result file to other formats, please follow the guide < Convert PDF to Word/Excel/Image & More>
