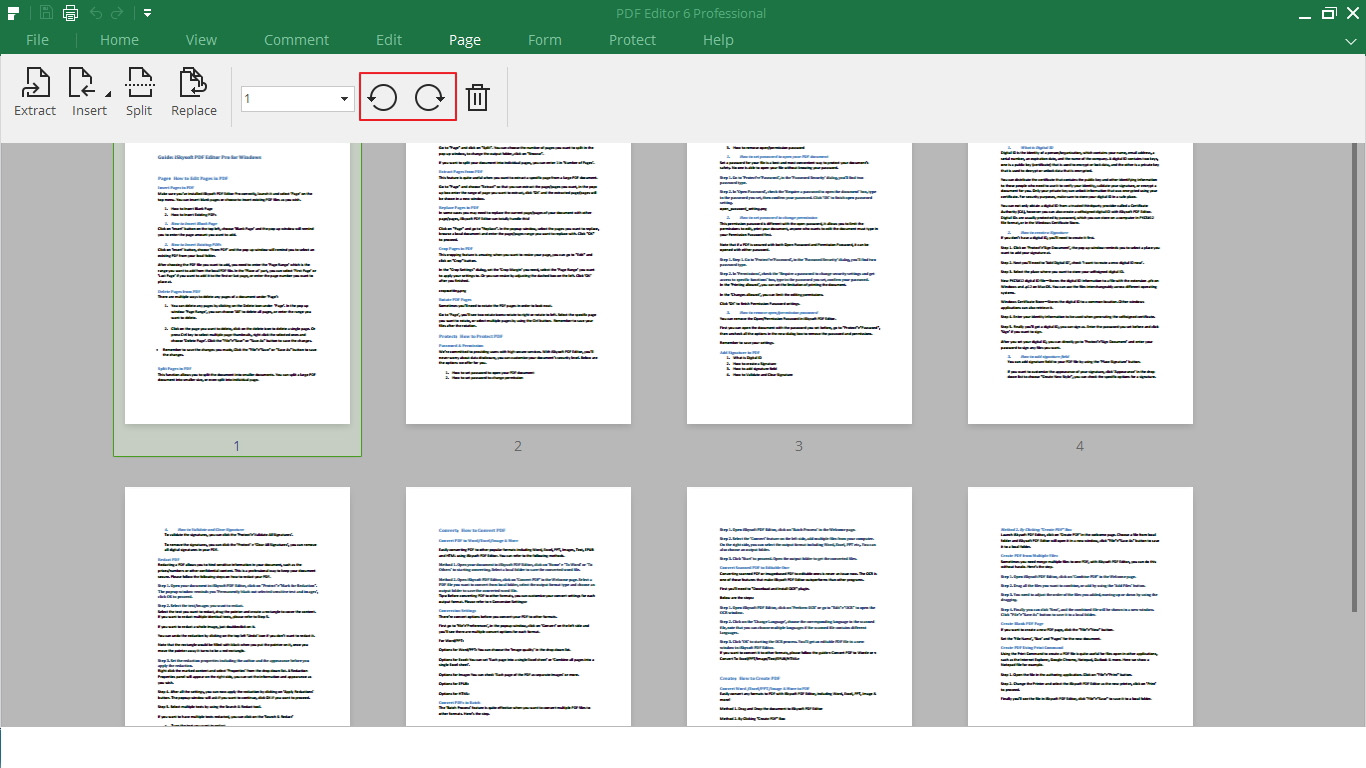How to Edit Pages in PDF
- Part 1. How to Insert Pages in PDF
- Part 2. How to Delete Pages from PDF
- Part 3. How to Split Pages in PDF
- Part 4. How to Extract Pages from PDF
- Part 5. How to Replace Pages in PDF
- Part 6. How to Crop Pages in PDF
Insert Pages in PDF
Make sure you've installed iSkysoft PDF Editor Pro correctly, launch it and select "Page" on the top menu. You can insert blank pages or choose to insert existing PDF files as you wish.
1. How to Insert Blank Page
2. How to Insert Existing PDFs
2. How to Insert Existing PDFs
1How to Insert Blank Page
Click on "Insert" button on the top left, choose "Blank Page" and the pop up window will remind you to enter the page amount you want to add.
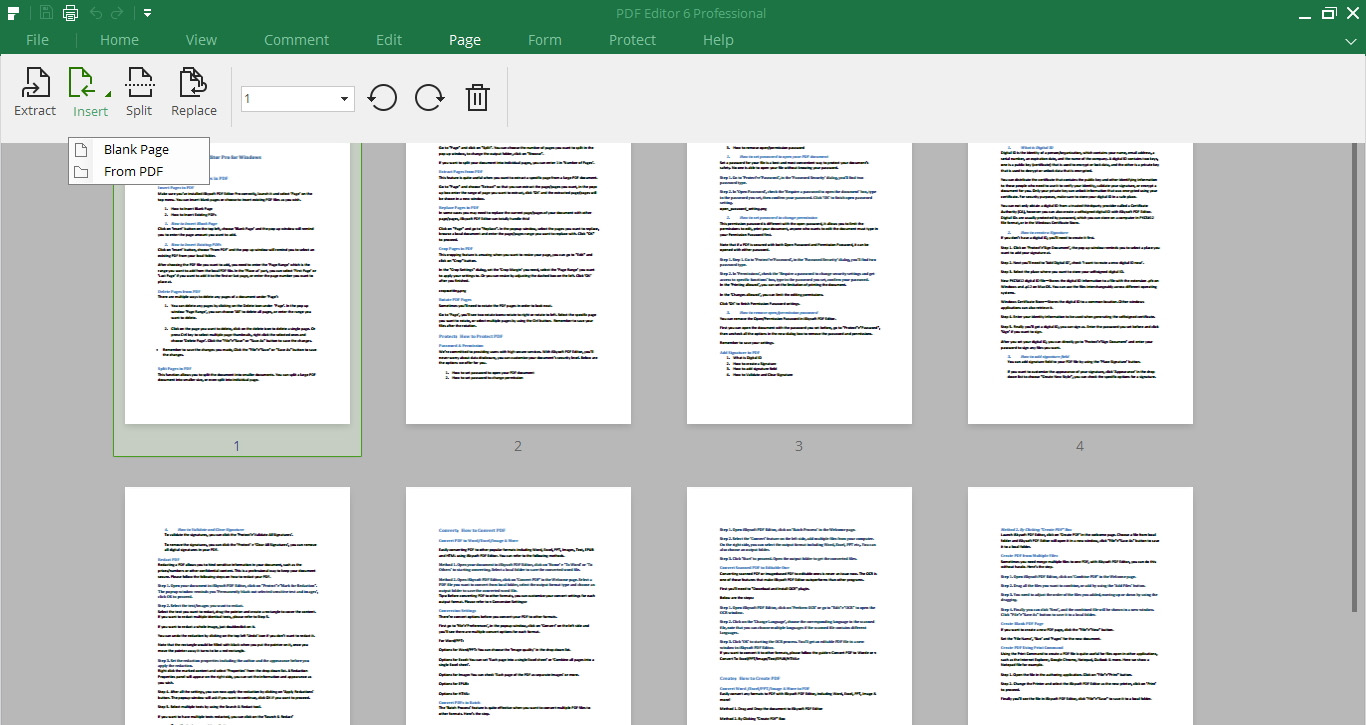
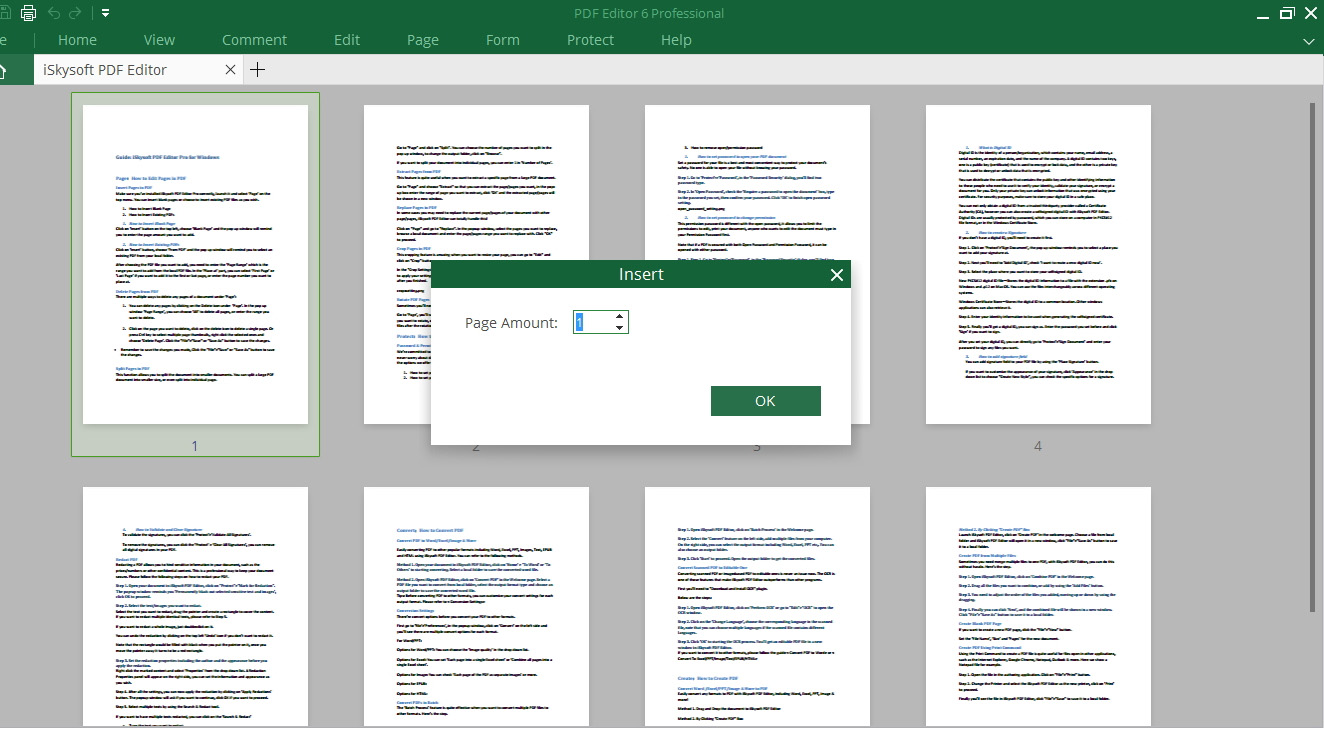
2How to Insert Existing PDFs
Click on "Insert" button, choose "From PDF" and the pop up window will remind you to select an existing PDF from your local folder.
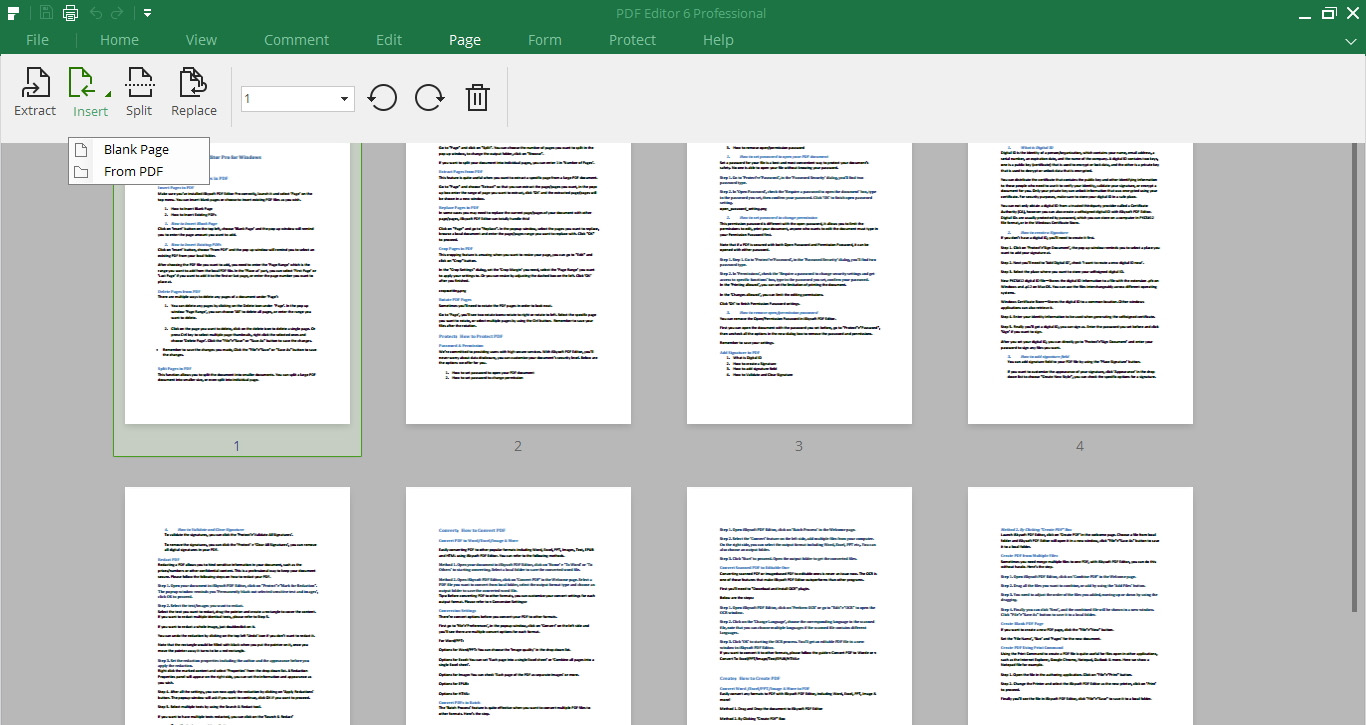
After choosing the PDF file you want to add, you need to enter the "Page Range" which is the range you want to add from the local PDF file. In the "Place at" part, you can select "First Page" or "Last Page" if you want to add it to the first or last page, or enter the page number you want to place at.
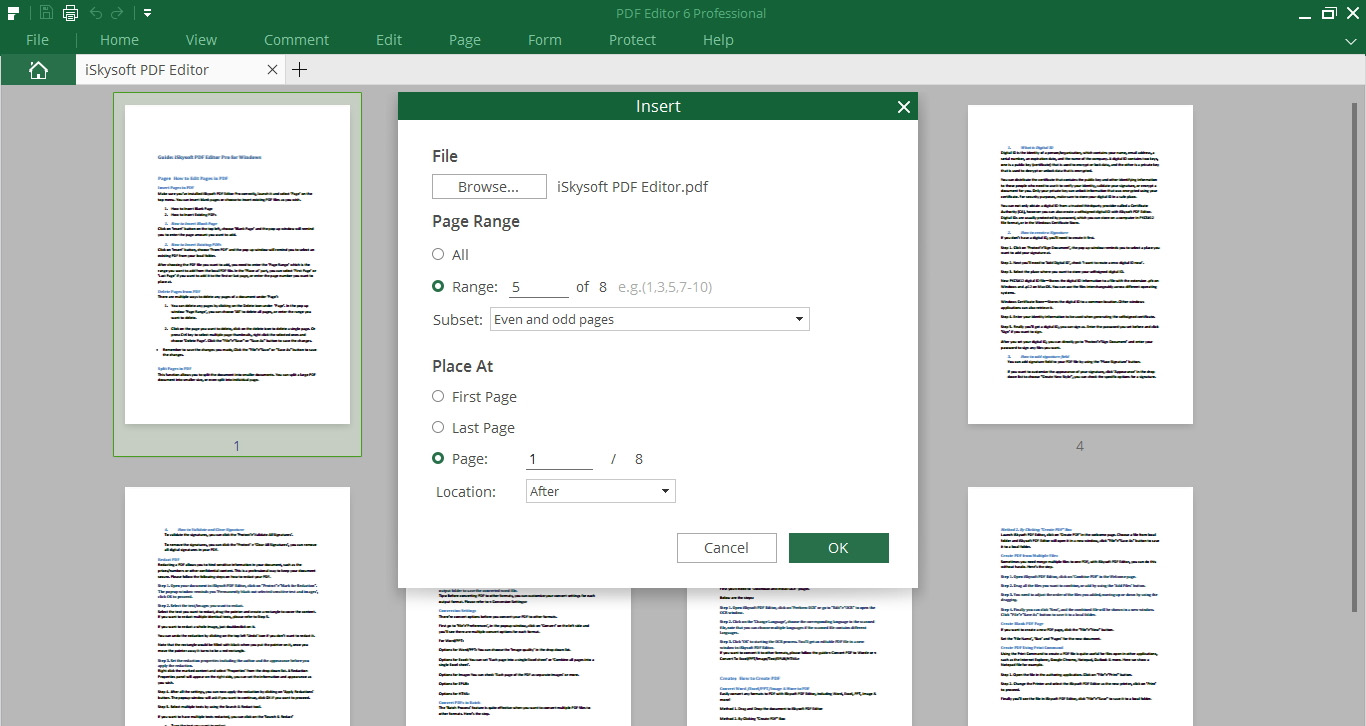
Delete Pages from PDF
There are multiple ways to delete any pages of a document under "Page":
1. You can delete any pages by clicking on the Delete icon under "Page". In the pop up window "Page Range", you can choose "All" to delete all pages, or enter the range you want to delete.
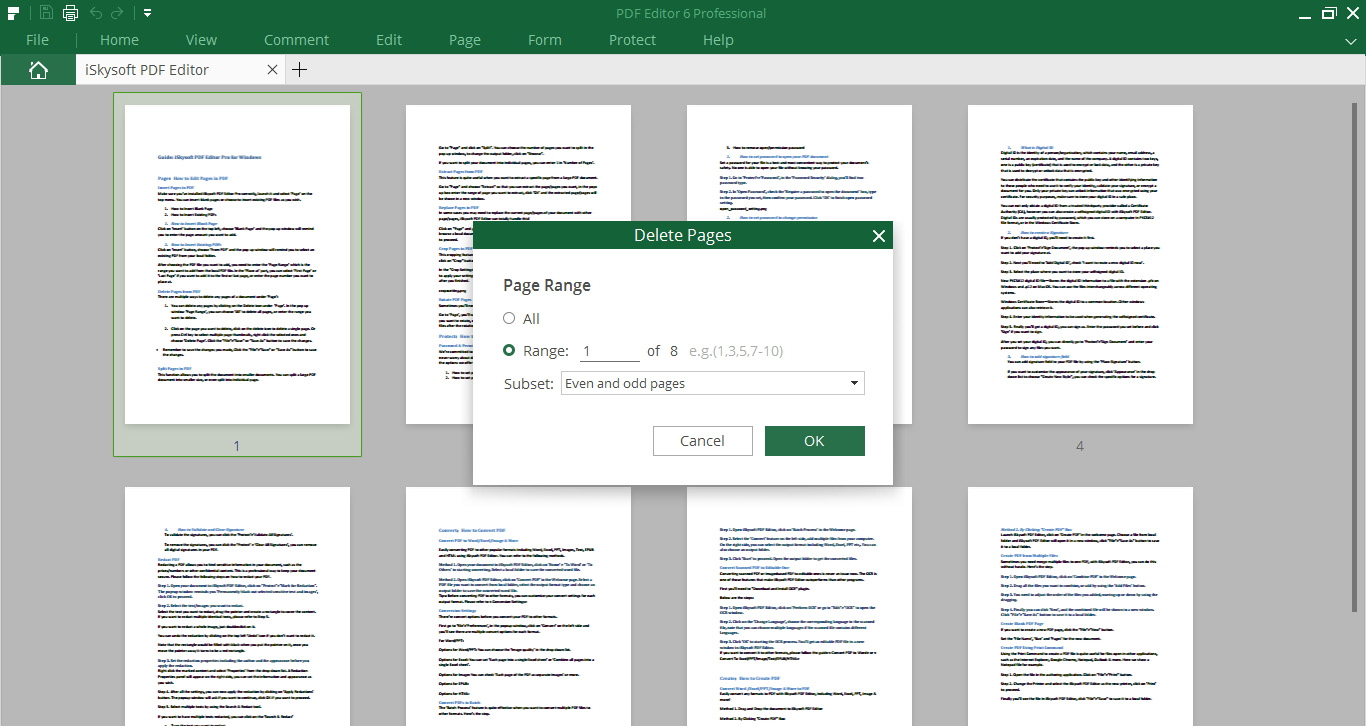
2. Click on the page you want to delete, click on the delete icon to delete a single page. Or press Ctrl key to select multiple page thumbnails, right click the selected ones and choose "Delete Page".
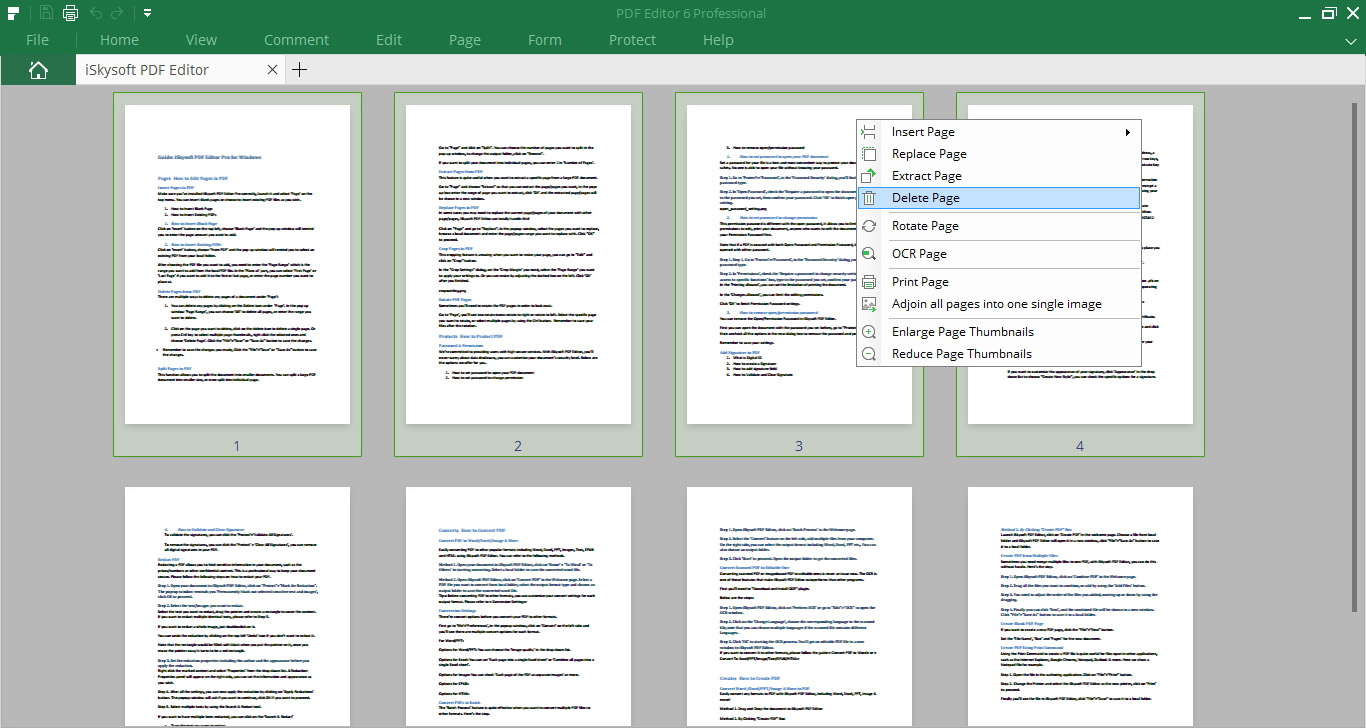
Remember to save the changes you made, Click the "File">"Save" or "Save As" button to save the changes.
Split Pages in PDF
This function allows you to split the document into smaller documents. You can split a large PDF document into smaller size, or even split into individual page.
Go to "Page" and click on "Split". You can choose the number of pages you want to split in the pop up window, to change the output folder, click on "Browse".
If you want to split your document into individual pages, you can enter 1 in "Number of Pages".
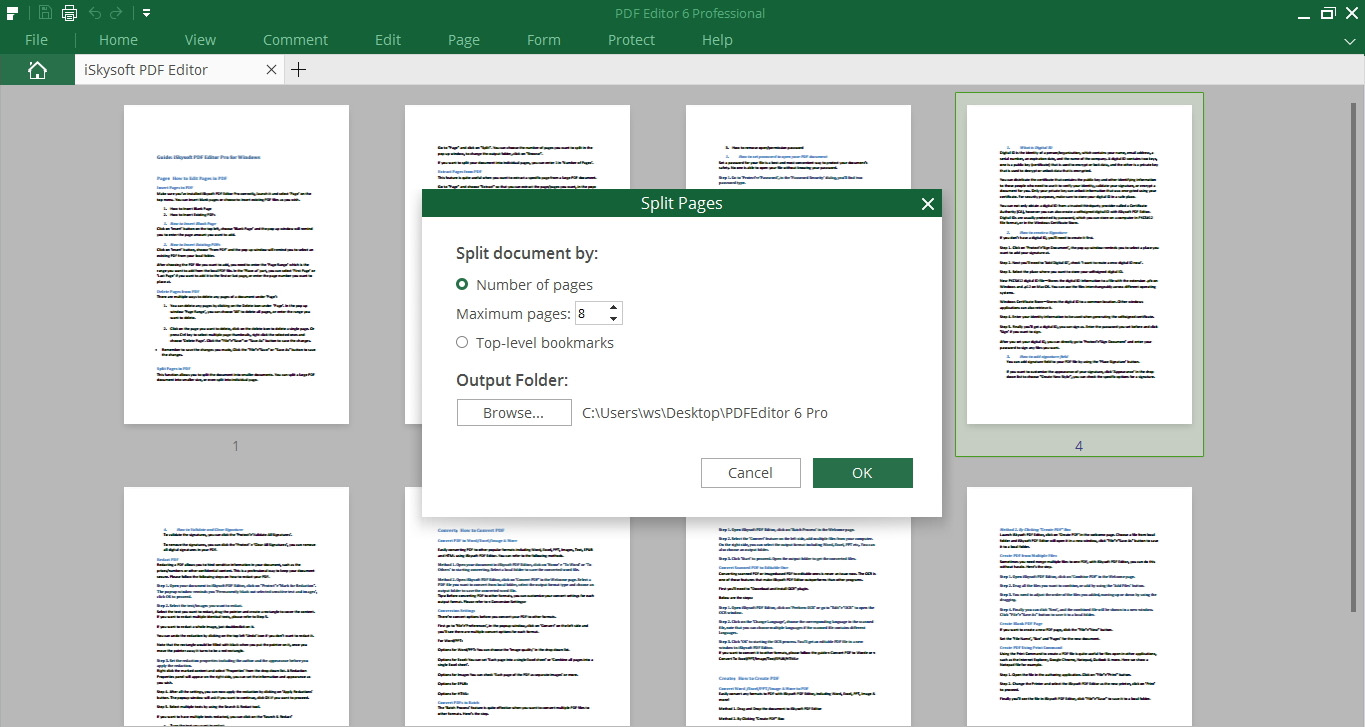
Extract Pages from PDF
This feature is quite useful when you want to extract a specific page from a large PDF document.
Go to "Page" and choose "Extract" so that you can extract the page/pages you want, in the pop-up box enter the range of page you want to extract, click "OK" and the extracted page/pages will be shown in a new window.
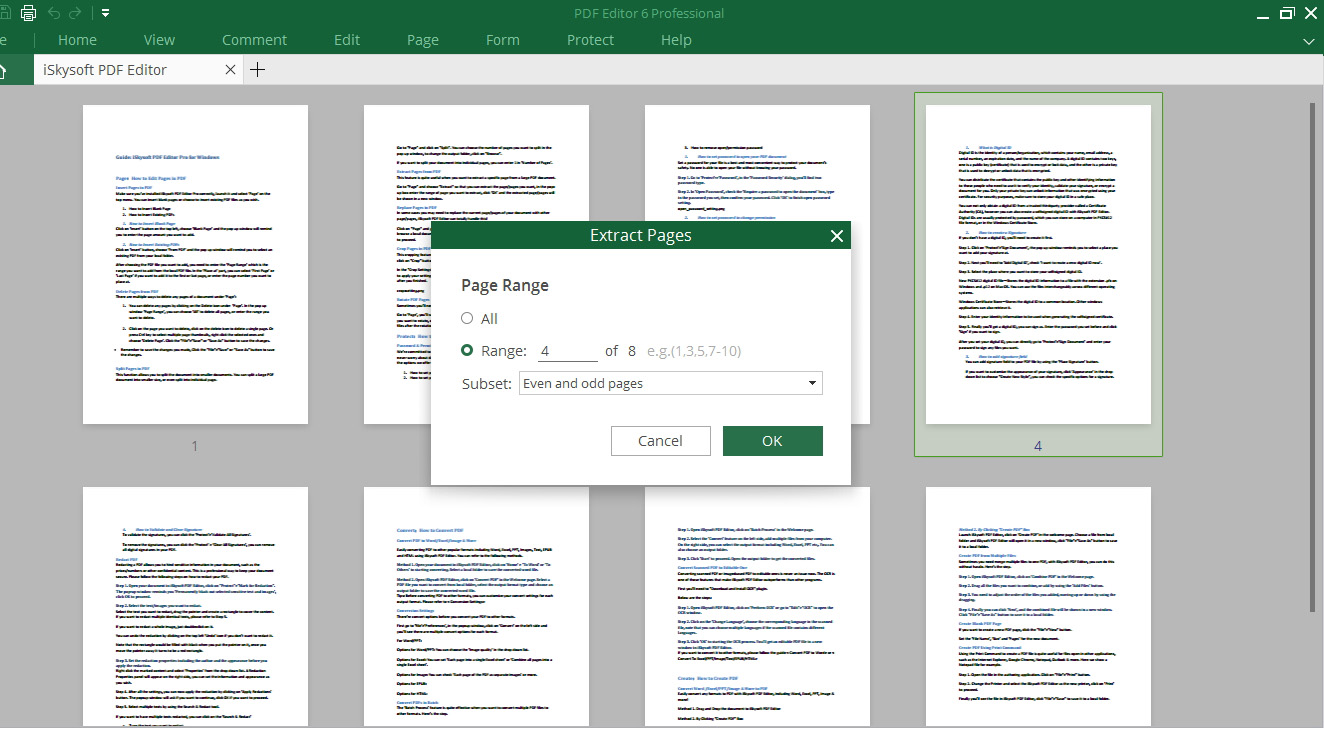
Replace Pages in PDF
In some cases you may need to replace the current page/pages of your document with other page/pages, iSkysoft PDF Editor can totally handle this!
Click on "Page" and go to "Replace". In the pop-up window, select the pages you want to replace, browse a local document and enter the page/pages range you want to replace with. Click "OK" to proceed.
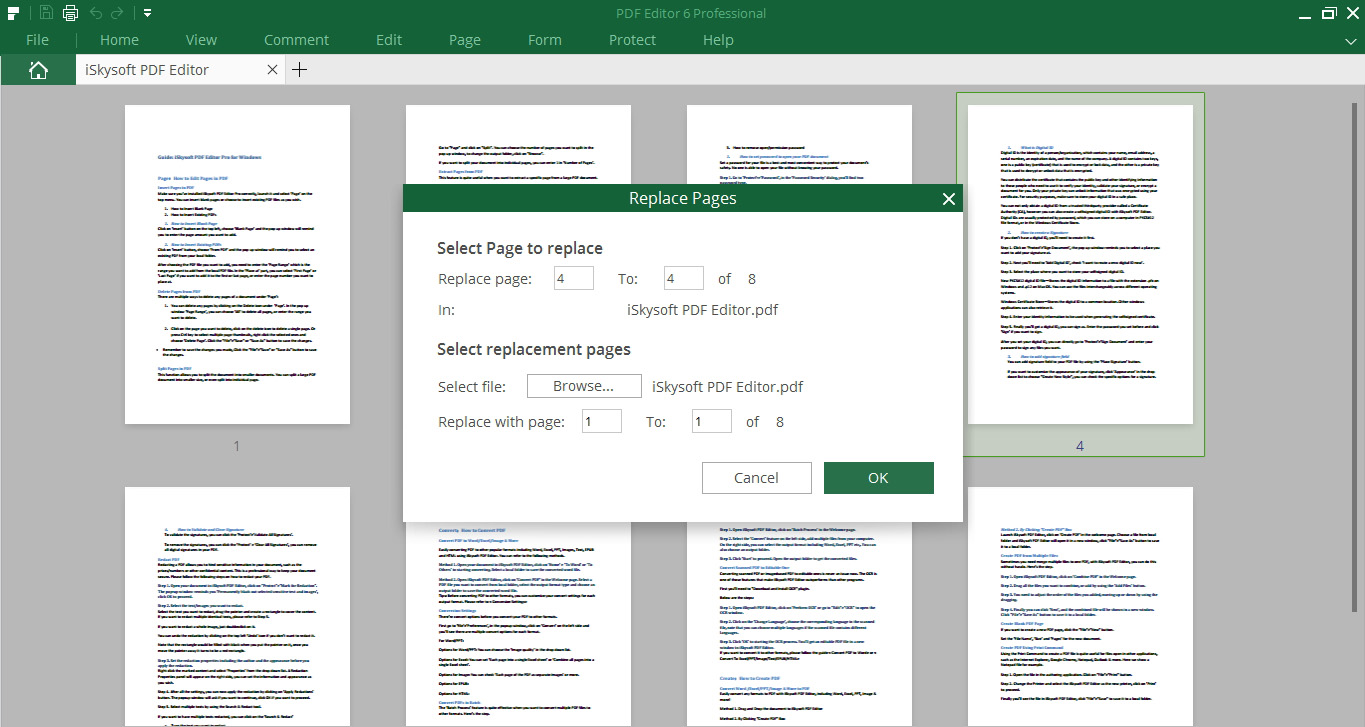
Crop Pages in PDF
This cropping feature is amazing when you want to resize your page, you can go to "Edit" and click on "Crop" button.
In the "Crop Settings" dialog, set the "Crop Margin" you need, select the "Page Range" you want to apply your settings to. Or you can resize by adjusting the dashed box on the left. Click "OK" after you finished.
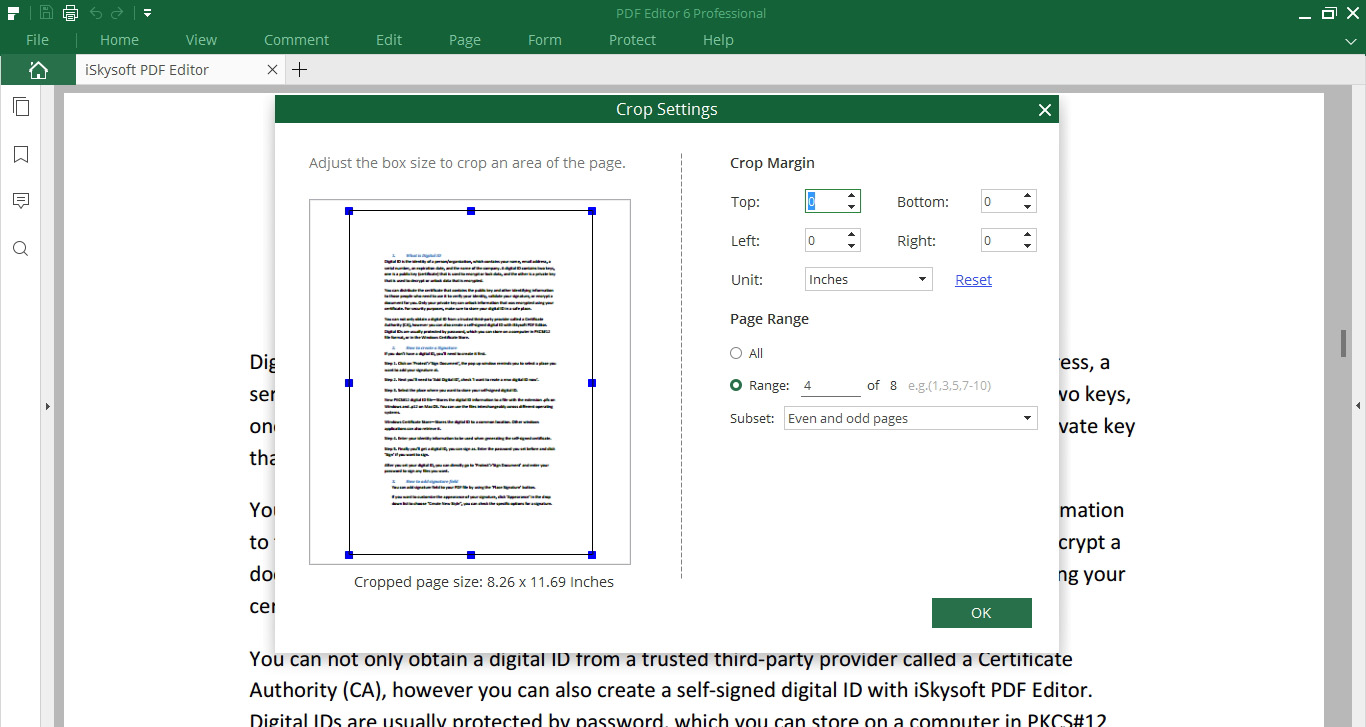
Rotate PDF Pages
Sometimes you'll need to rotate the PDF pages in order to look neat.
Go to "Page", you'll see two rotate icons: rotate to right or rotate to left. Select the specific page you want to rotate, or select multiple pages by using the Ctrl button. Remember to save your files after the rotation.