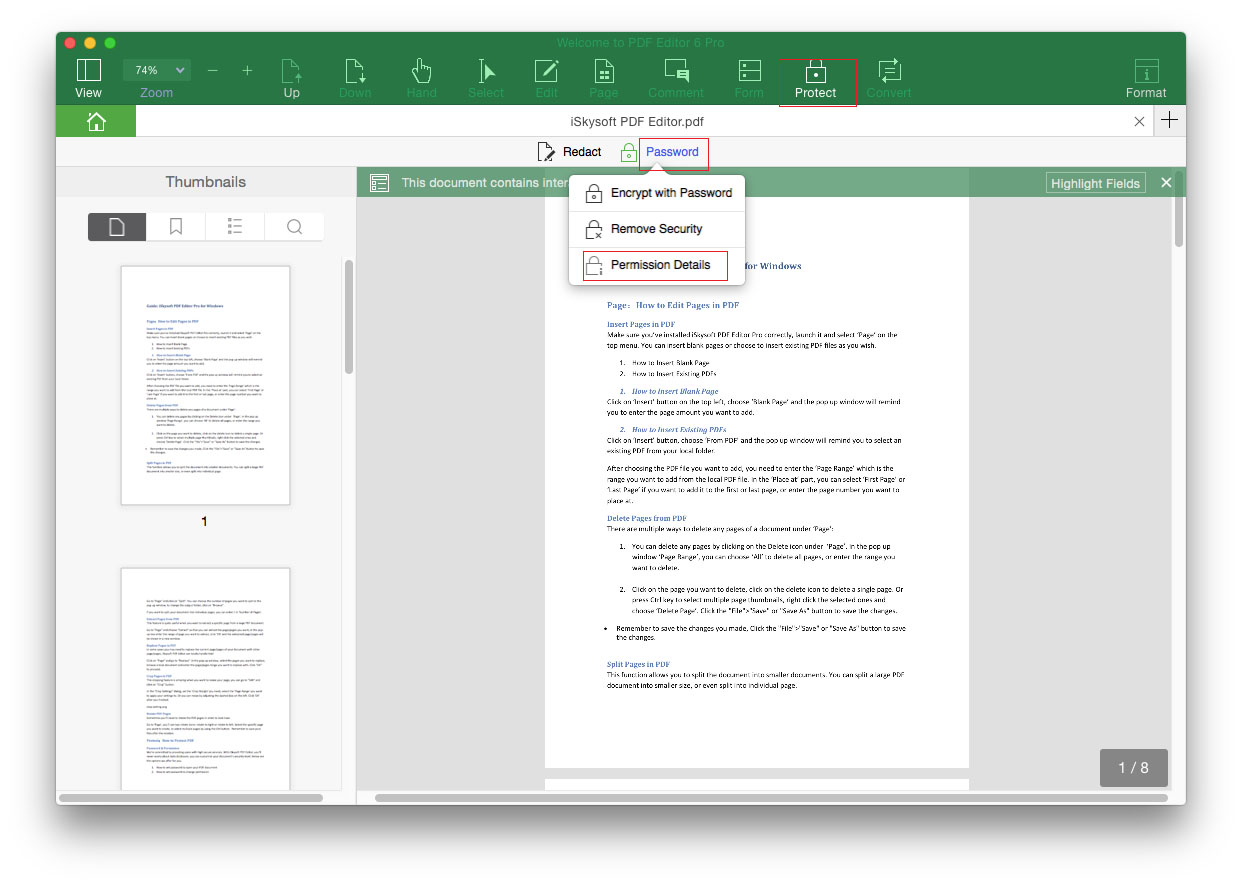Add Password to PDF
The security feature in iSkysoft PDF Editor 6 Professional for Mac allows you to encrypt PDF files or set permission on the files, so you can protect your PDF from opening, printing, or editing.
You can set open password and permission password to your PDF files. When you set open password, the users cannot open your PDF if they do not have the password. And the permission password is to limit others to edit, print and copy your PDF.
1Encrypt PDF with Password
Step 1: Open your PDF with the program, and go to the "Protect" tab, and click on the "Password" button to select the “Encrypt with Password” option.
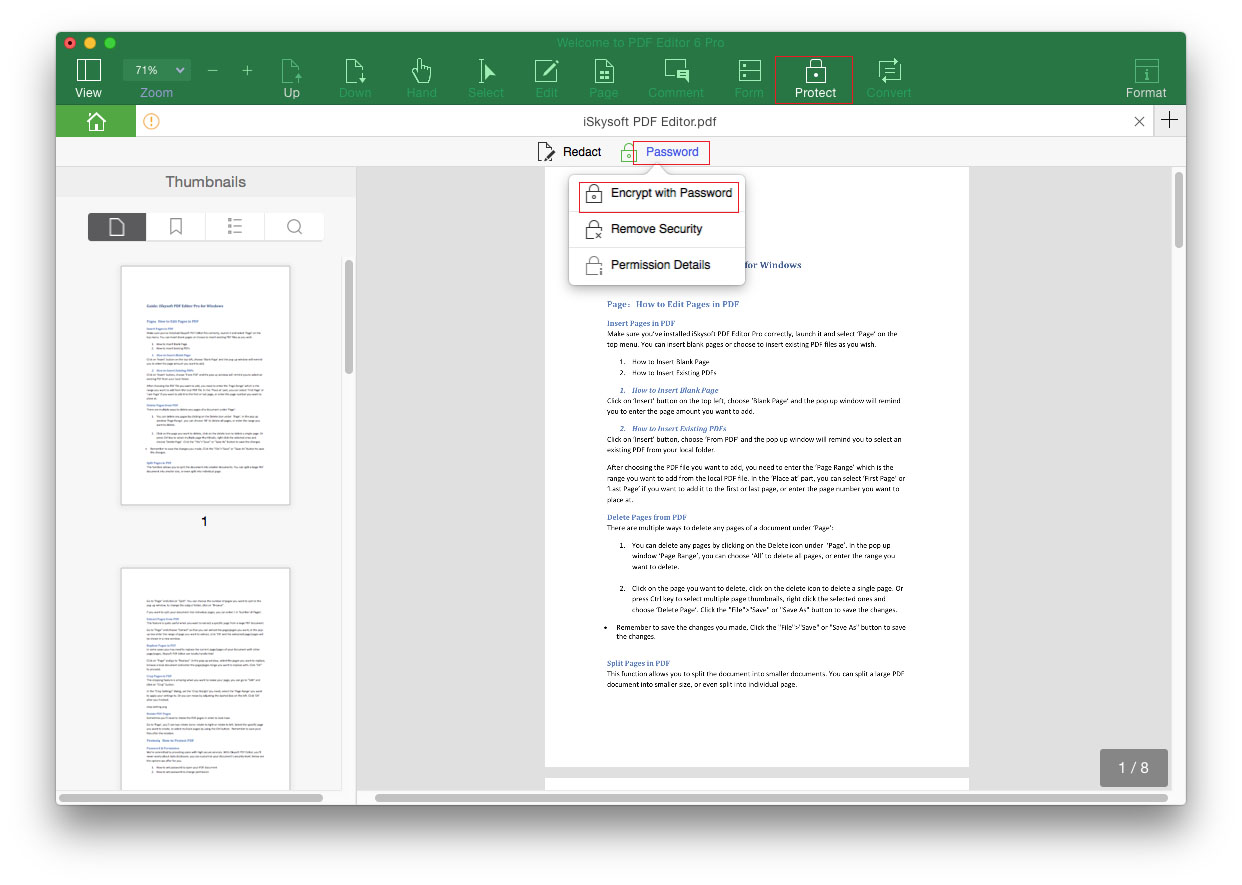
Step 2: In the pop-up window, set the open password under the "Document Open" tab. Or sent the permission password under the “Permissions” tab. And then click “OK” to confirm the setting.
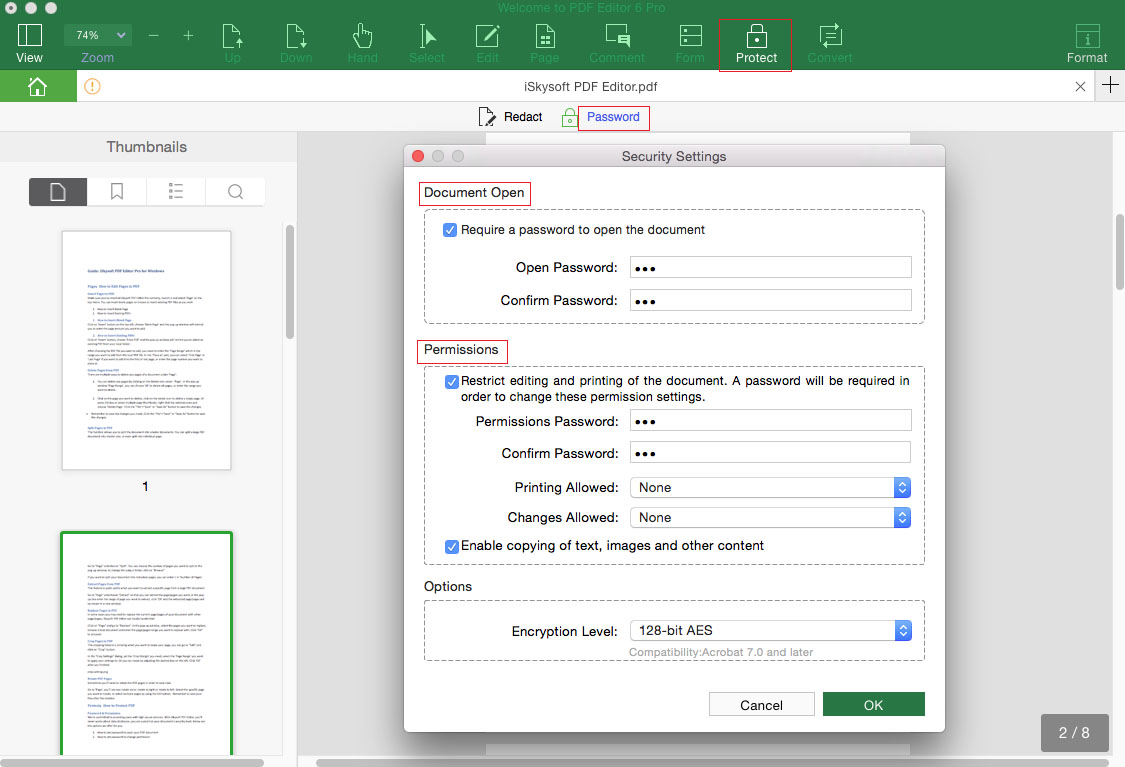
2Batch Encrypt PDF Files
Step 1: In the Homepage of the program, open the "Batch Process" tab, and click on the "Encrypt" > "Add Files" button to import the PDF files.
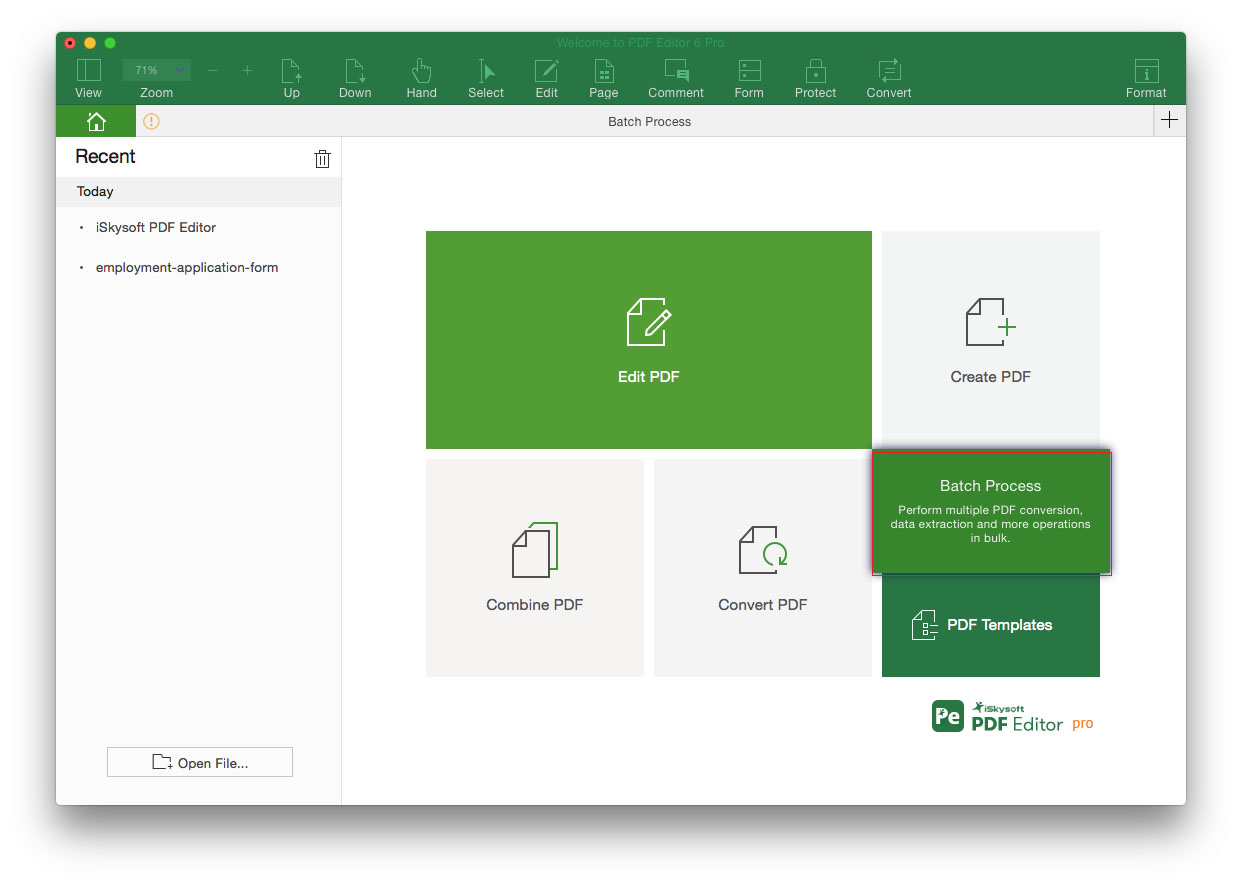
Step 2: Click "Next" on the right side toolbar to set open password or permission password to multiple PDF files at one time.
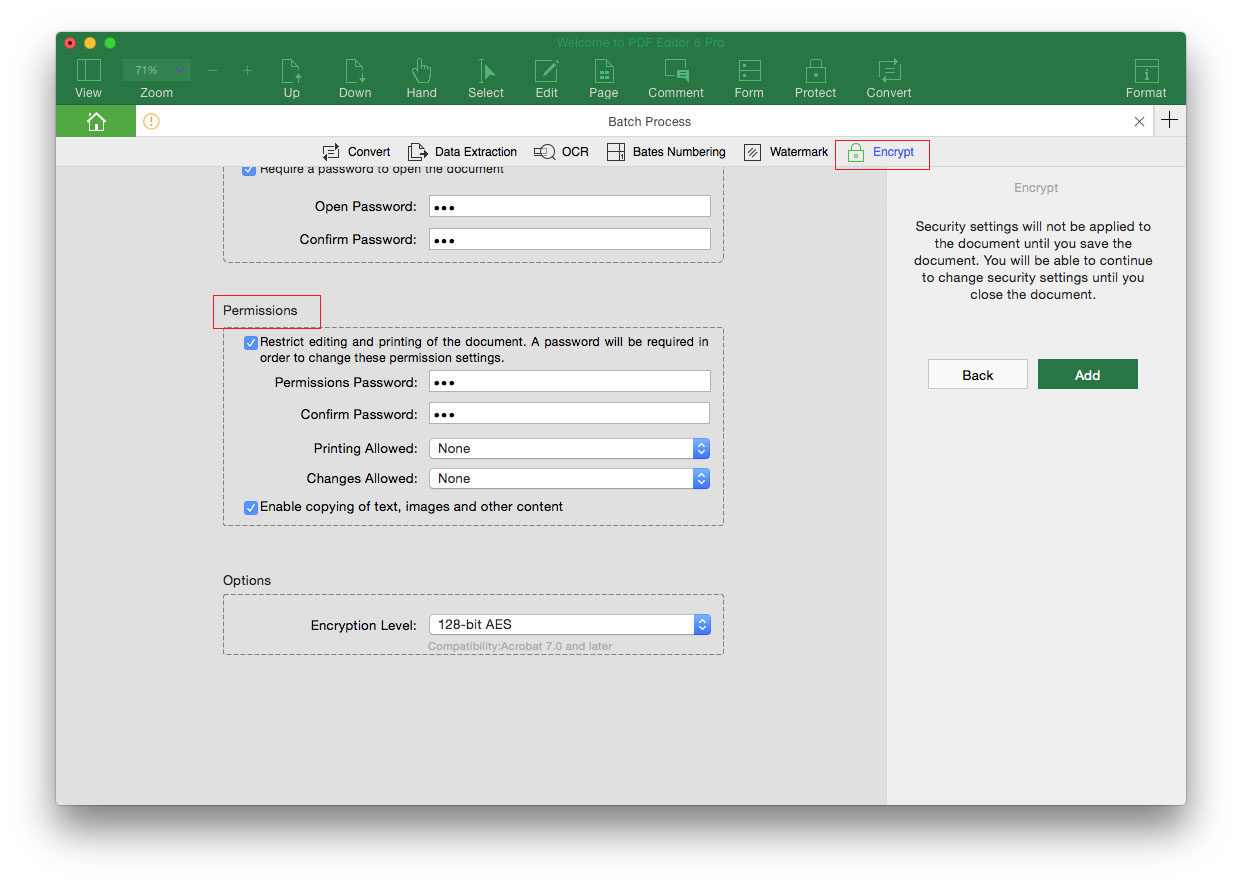
3Remove Security
To remove security from PDF files, you can go to "Protect" > "Password" > "Remove Security", and enter the password in the pop-up window to remove security from the PDF. Please note that if you do not have the password, you will not be able to remove the security.
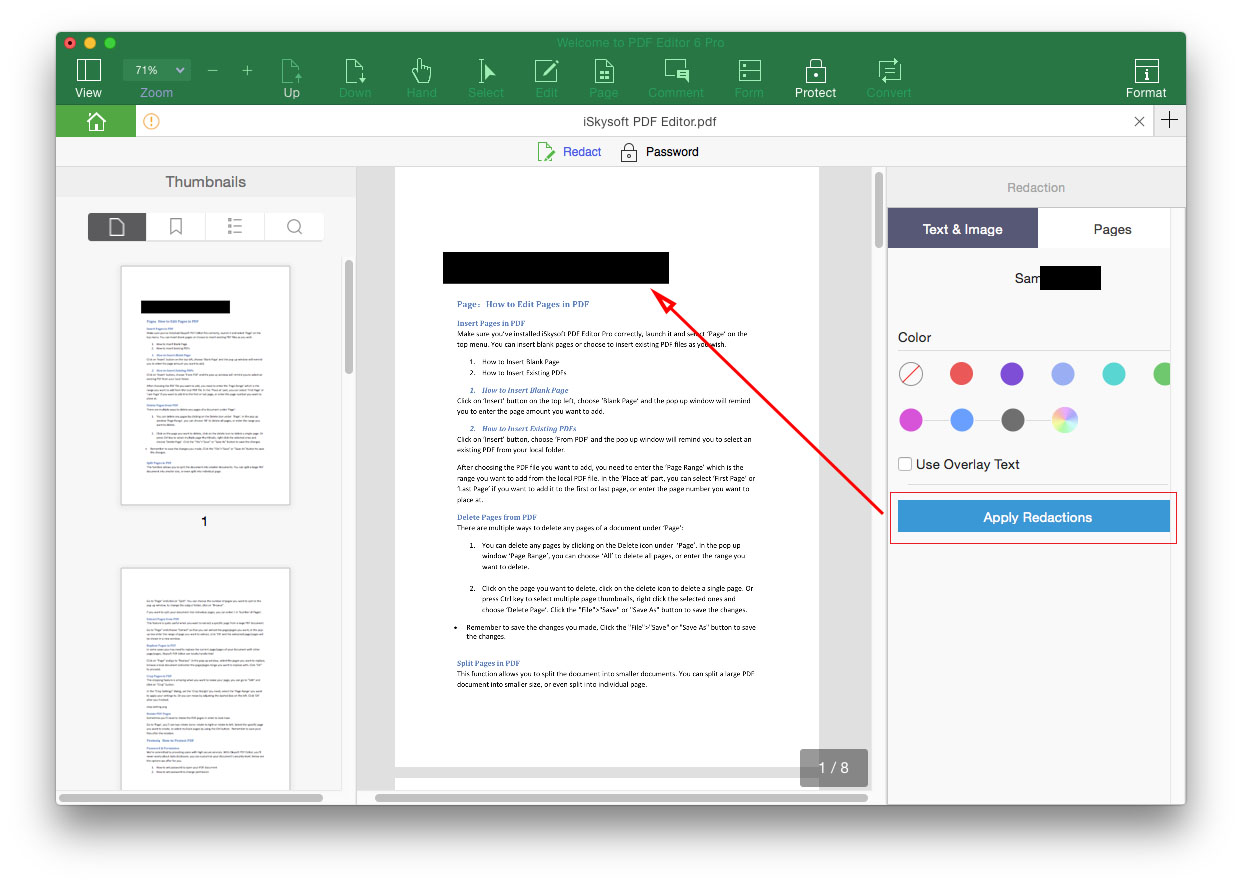
4Check PDF Permissions
You can check the permission information of the PDF file by clicking "Protect" "Password" > "Permission Details" to check the security information.