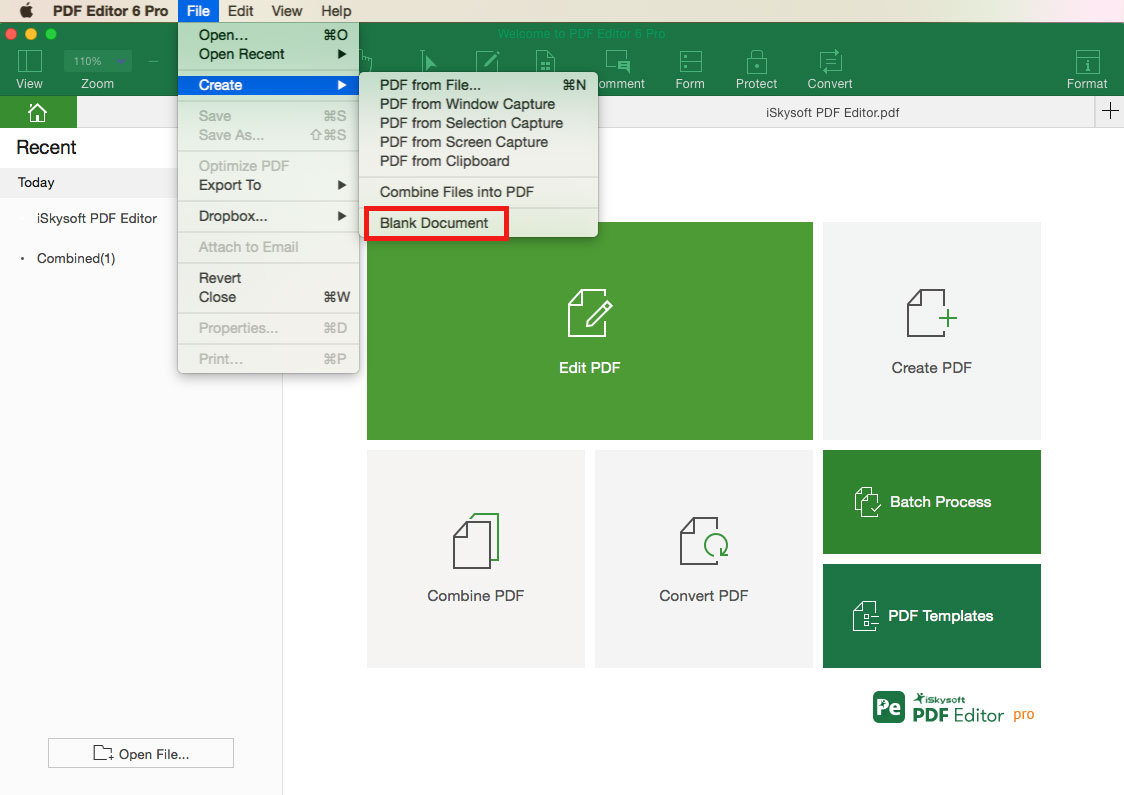How to Create PDF
iSkysoft PDF Editor 6 Professional for Mac allows you to create PDF from .jpg, .png, .gif, .tiff, .jpeg, .bmp,.html, .htm, .txt, .rtf, .rtfd, and .webarchive, format. You can create PDF by following the below methods.
1Create PDF from Files in 1 Click
Launch the PDF editor, and drag and drop your file to the program interface. And then click the "File">"Save" to save the file into PDF format.
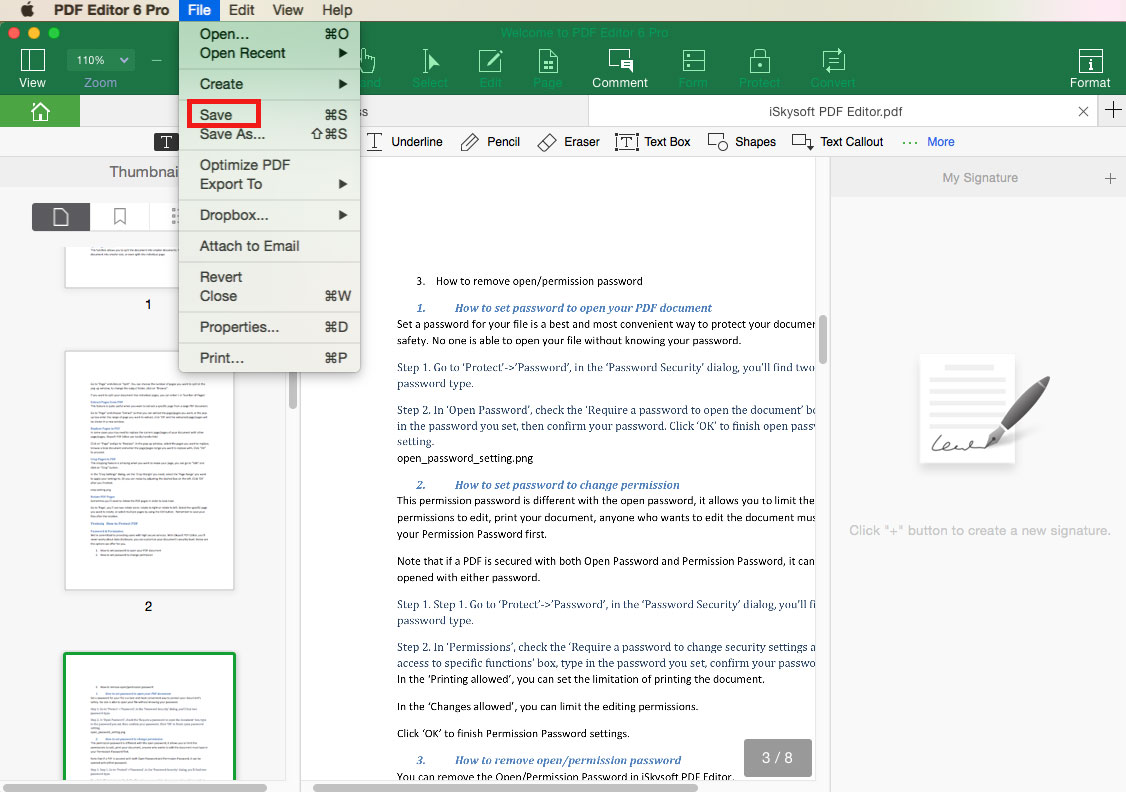
2Convert the File to PDF Directly
After you launch the PDF editor, click on the "Create PDF" tab and select the file from your local folder to import it to the program. The file will be opened in PDF format. You can click the "File" > "Save" button or press the "Command + S" to save the file.
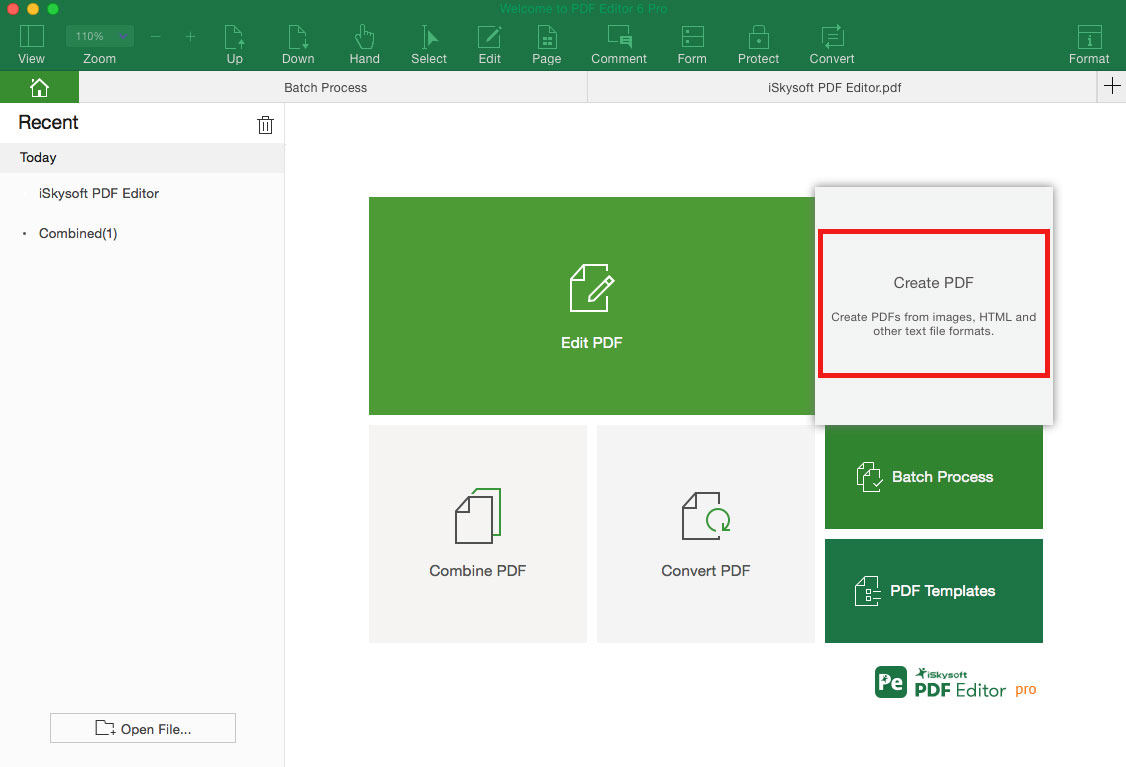
Alternatively, you can go to "File" > "Create" > "PDF from File" to import the file and save it to PDF format.
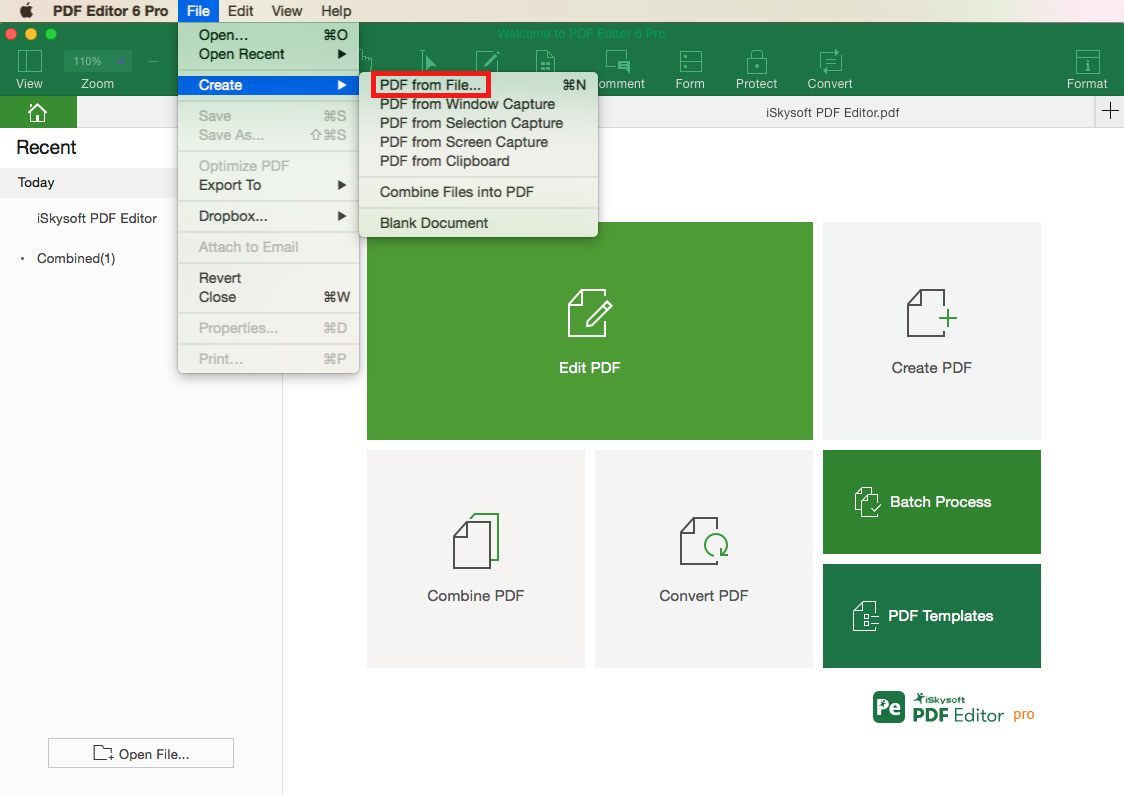
3Create a PDF from Capture
This PDF editor allows you to create PDF from different capture options. You can go to "File" > "Create", and select to create PDF from Window Capture, from Selection Capture, from Screen Capture, or from Clipboard.
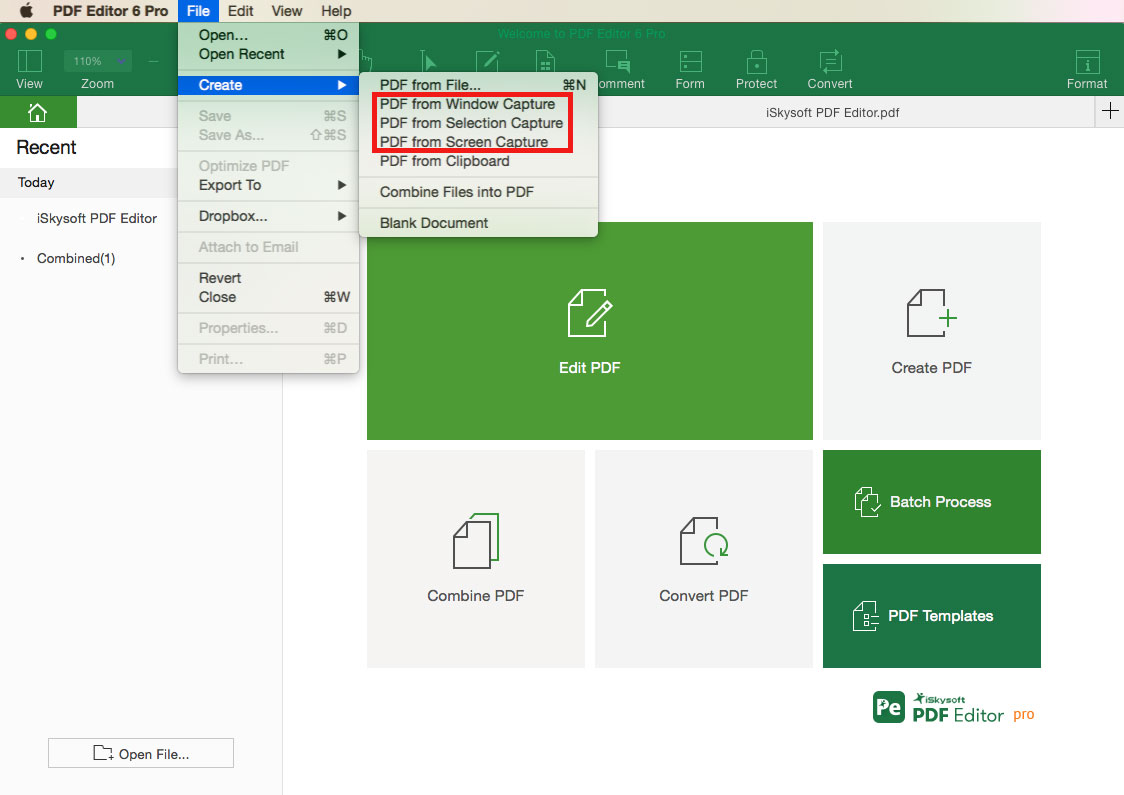
4Create a PDF from Multiple Files
iSkysoft PDF Editor 6 Professional for Mac also allows you to create PDF from multiple files in different formats. Just go to "File" > "Create", and select the "Combine Files into PDF" option, and then import files to the new opened window. Lastly, click on the "Combine" button to convert multiple files into PDF.
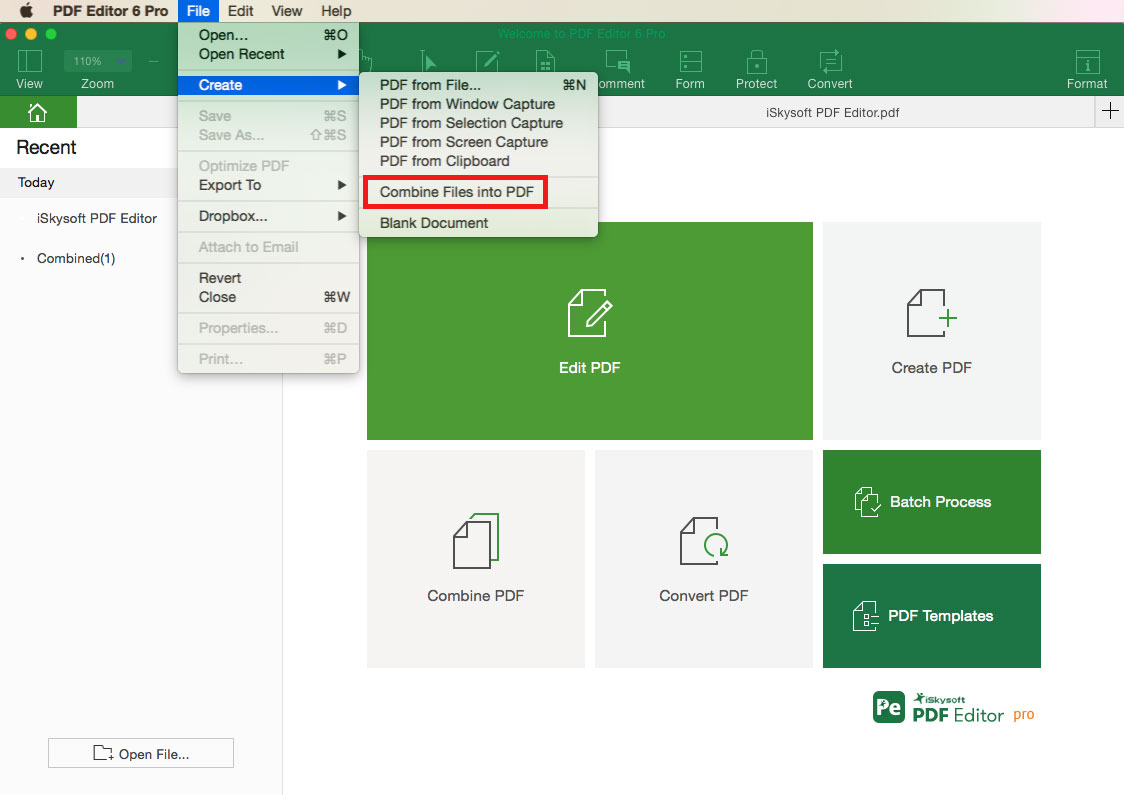
5Create a Blank PDF
Go to "File" > "Create" > "Blank Document", and you can create a blank PDF. And you are able to add texts, images, forms, comments and other contents to the blank PDF.