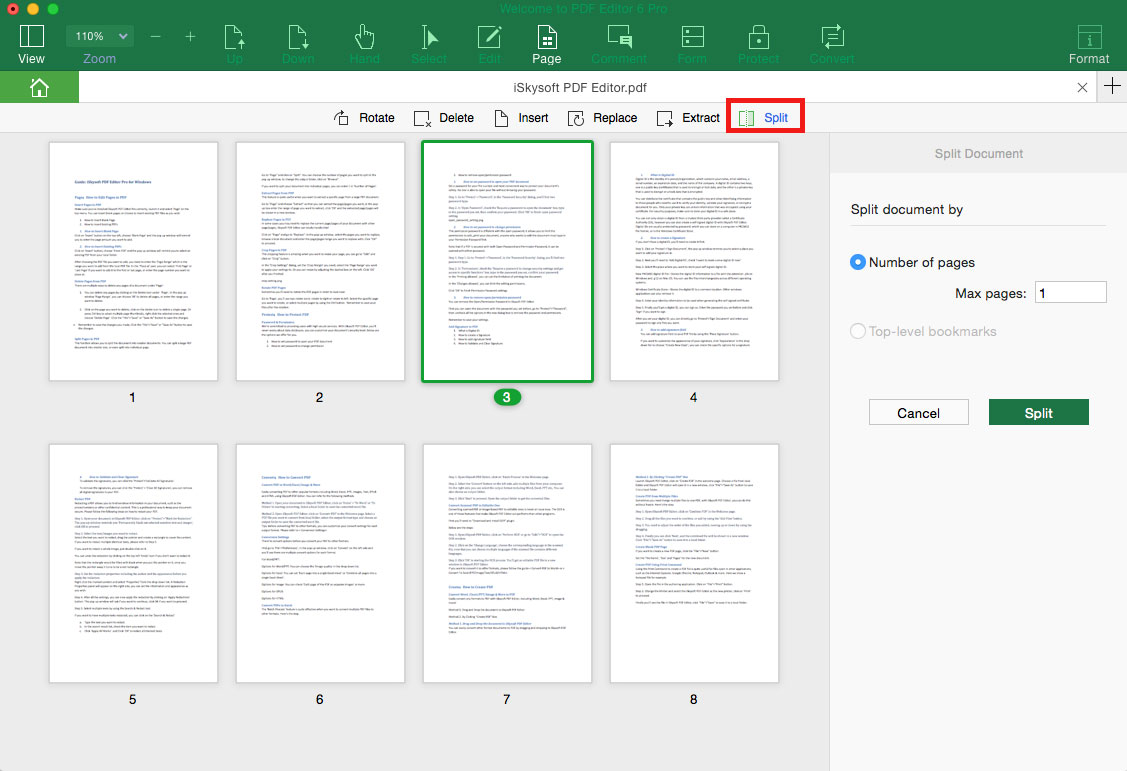How to Edit PDF Pages
1Crop PDF Page
Under the "Edit" menu, click on the "Crop" button, you will have the crop box on the page and the crop control panel on the right side of the program interface. And you can drag the crop box to the size you want and start cropping PDF page. In the crop control panel, you can customize the size and page range, and then click the "Crop" button to crop the PDF.
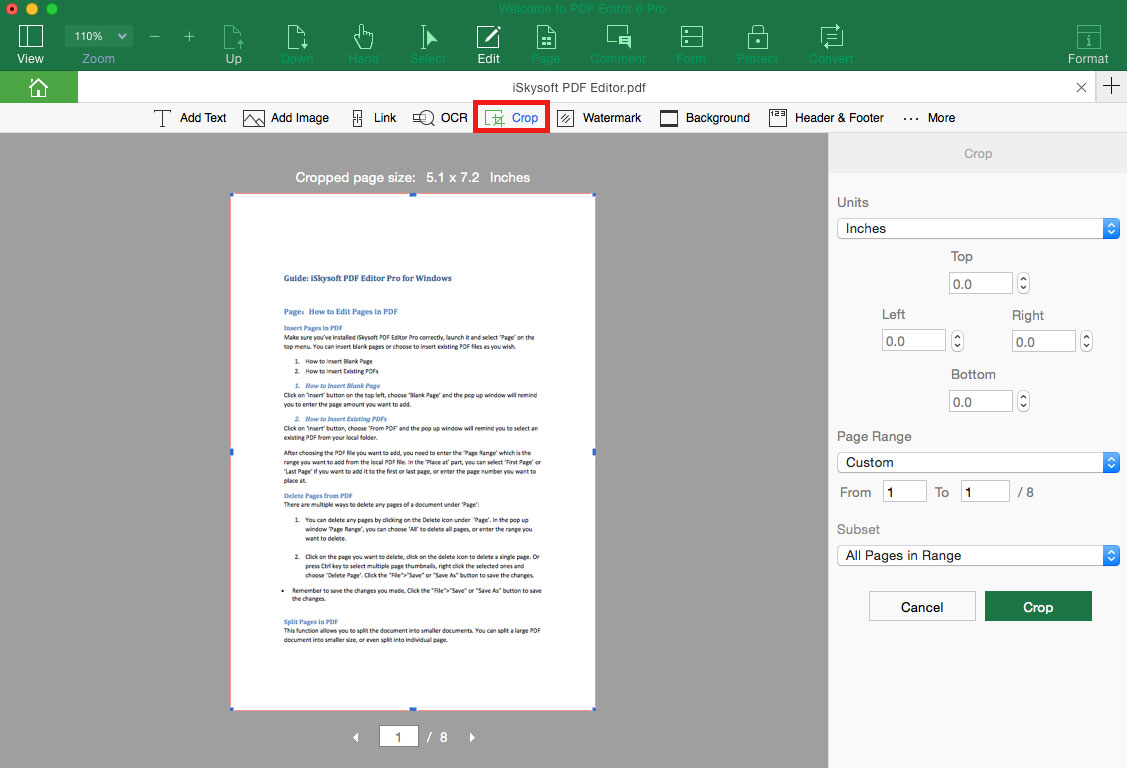
2Rotate PDF Page
If you need to rotate the PDF page to the correct degree, you can click the "Page" menu and click on the "Rotate" button to select the rotation degree, and then click "Rotate" to change the PDF page direction.
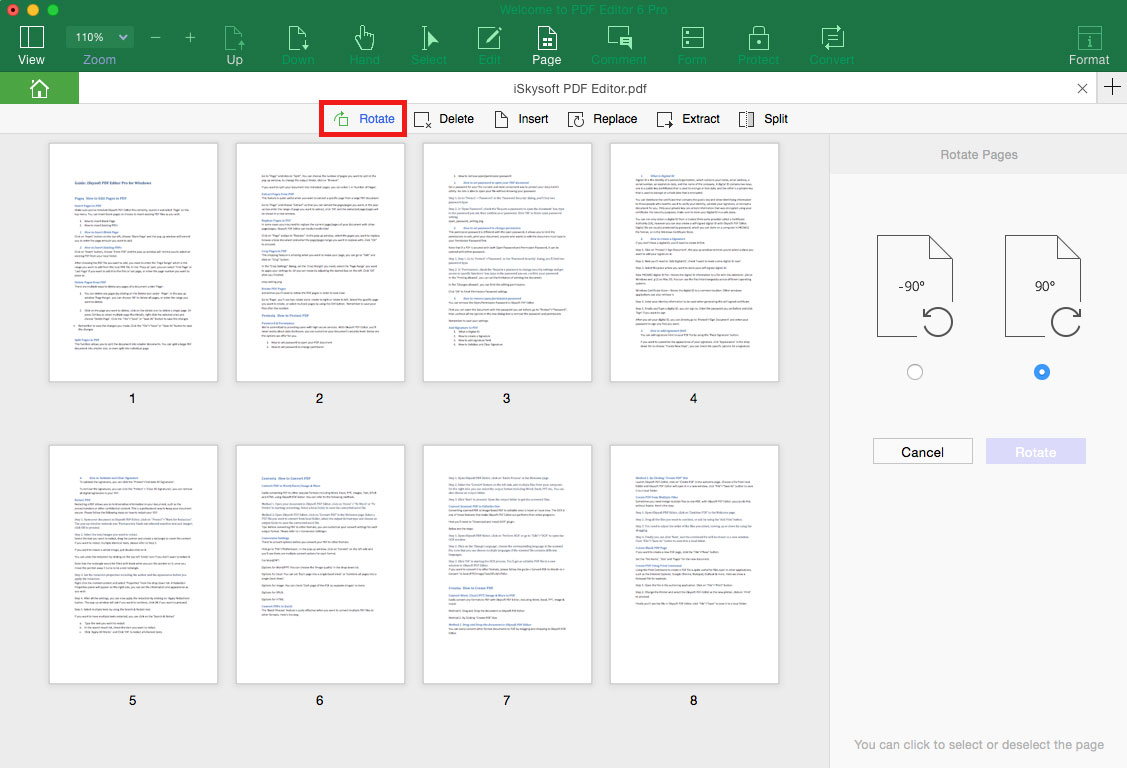
3Delete PDF Page
To delete unwanted PDF page, click on "Page" > "Delete", and select the page you want to remove, and then click on the "Delete" button to delete the PDF page.
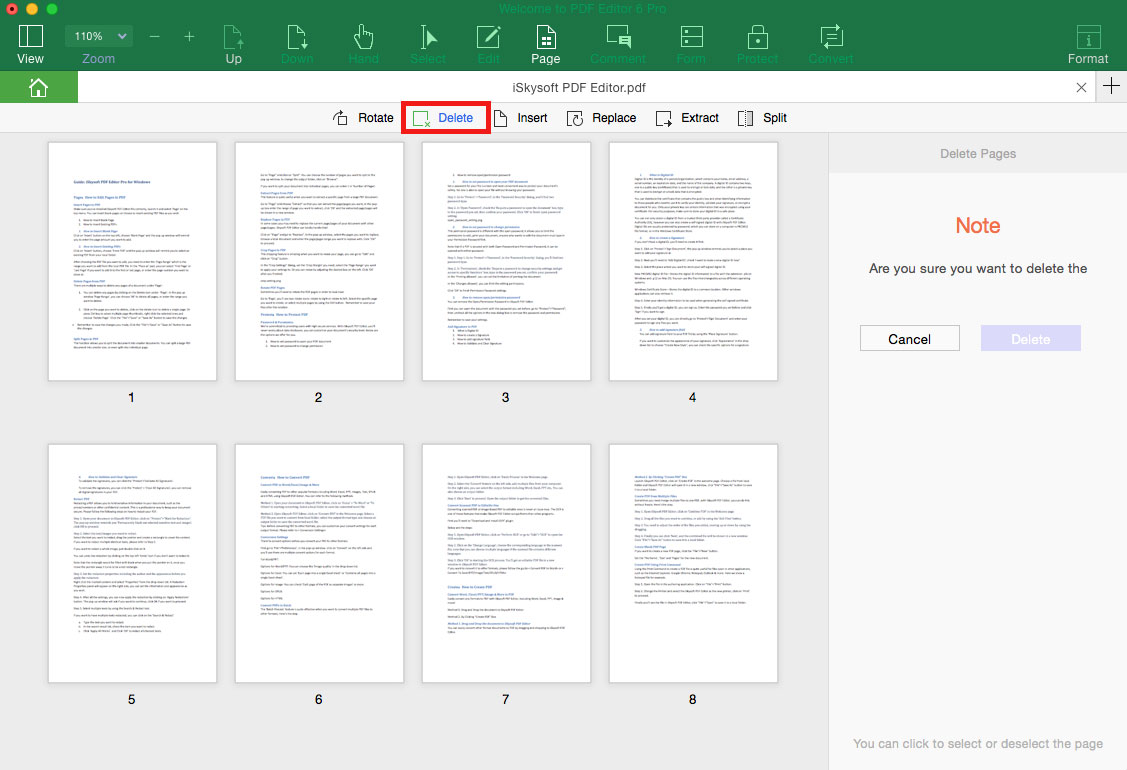
4Insert Page to PDF
iSkysoft PDF Editor 6 Professional for Mac allows you to insert pages to PDF. You can insert from file or insert a blank page. To do so, click "Page" > "Insert", and select the way and position you want to insert pages.
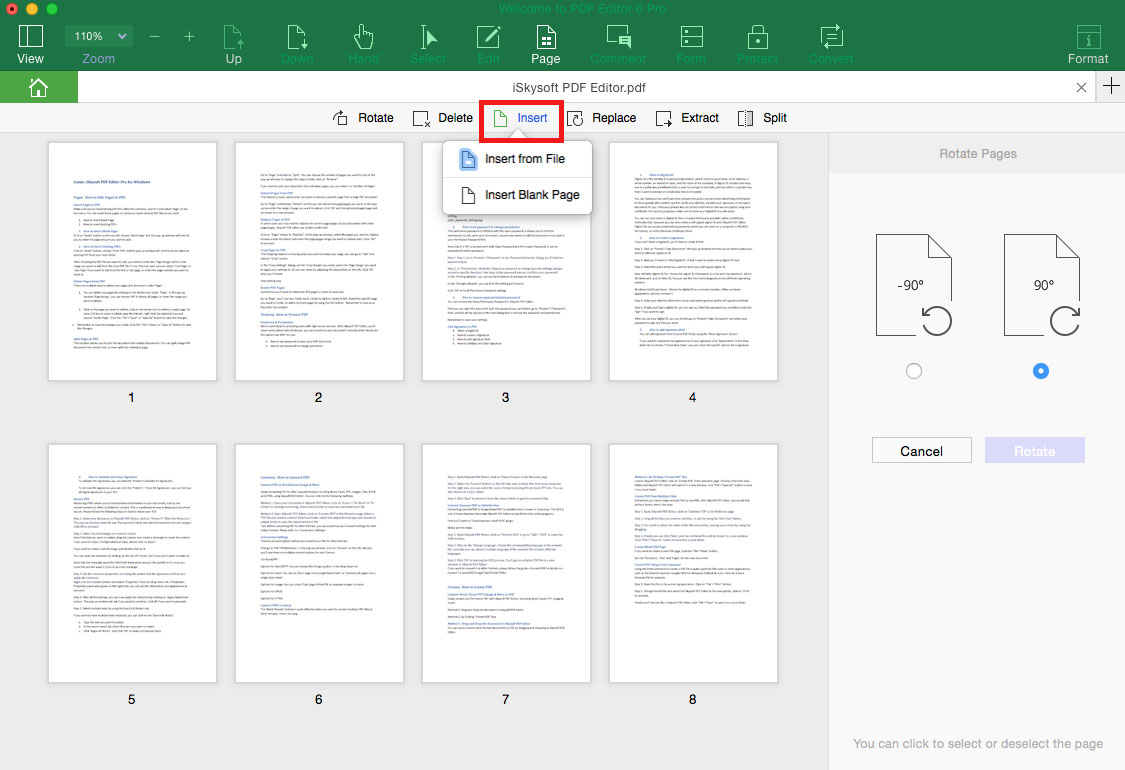
5Replace PDF Page
There might be times you need to replace your PDF pages with another PDF files. If so, click "Page" > "Replace", and set the original page range and replacement page range, and click on the "Replace" to process the PDF pages replacement.
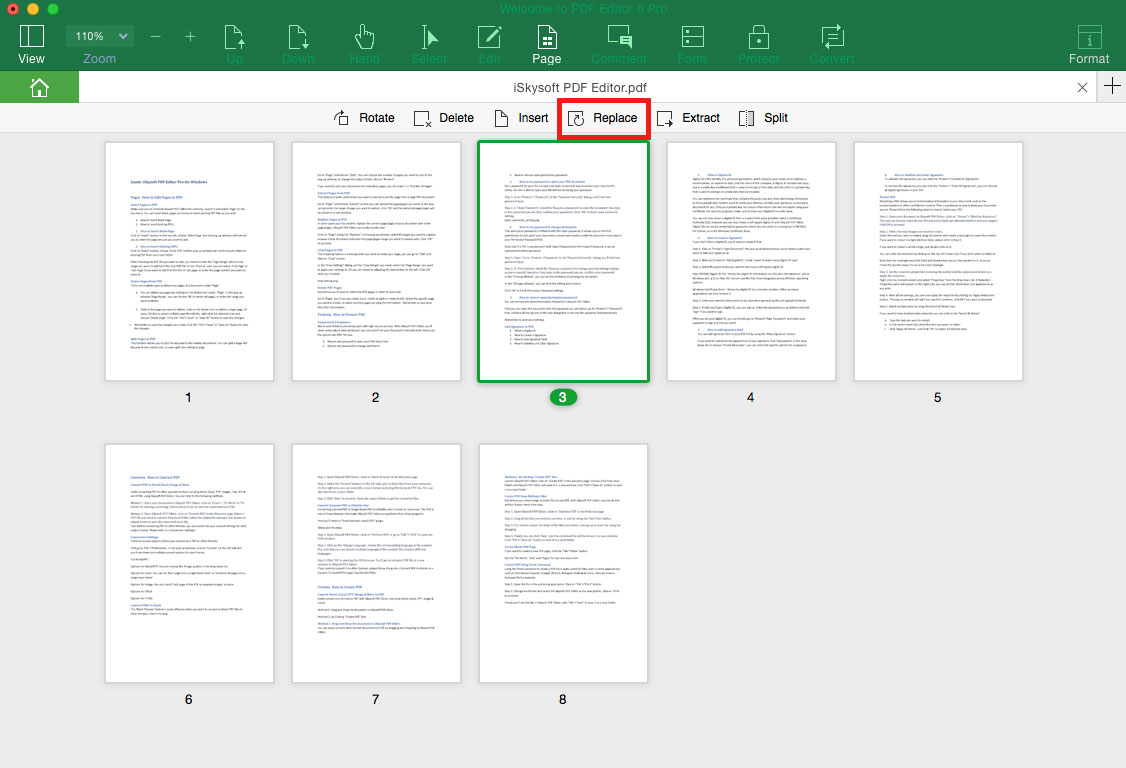
6Extract PDF Page
You can extract specific PDF pages for other use. To do so, go to "Page" > "Extract", and select the pages and choose to extract the pages to one file or to separate files.
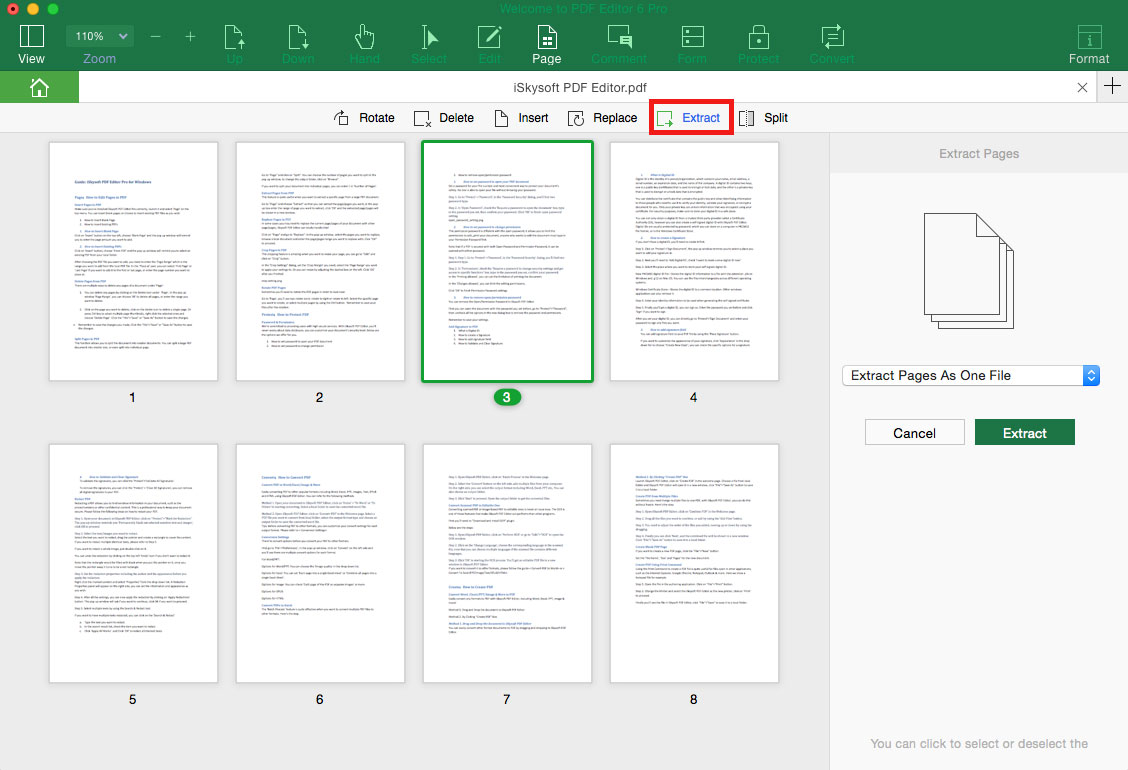
7Split PDF Page
You can split PDF to multiple PDF files with iSkysoft PDF Editor 6 Professional for Mac. Go to "Page" > "Split", and choose to split PDF by number of pages or by top-level bookmarks, and then click "Split" and select a destination to save the split PDF files. When finished, you can check the files in your local folder.